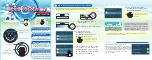The camera automatically detects up to five human faces, indicated by frames on the screen. The
camera automatically focuses on the nearest face. You can also select which face to focus on by tapping
it on the screen. When you tap the camera screen, a yellow frame shows which face is selected and in
focus. Face detection cannot be used for all scene types. Continuous autofocus is on.
Object tracking
When you select an object by touching it in the viewfinder, the camera tracks it for you.
This setting is only available in
Manual
capturing mode.
HDR video
Use the video HDR (High-Dynamic Range) setting to record a video against strong
back light or in conditions where the contrast is sharp. Video HDR compensates for
the loss of detail and produces a picture that is representative of both dark and bright
areas.
This setting is only available in
Manual
capturing mode.
Metering
This function automatically determines a well-balanced exposure by measuring the
amount of light striking the image you want to capture.
Center
Adjusts the exposure to the centre of the image.
Average
Calculates the exposure based on the amount of light striking the whole image.
Spot
Adjusts the exposure in a very small part of the image that you want to capture.
This setting is only available in
Manual
capturing mode.
SteadyShot™
When recording a video, it can be difficult to hold the device steady. The stabiliser
helps you by compensating for small movements of the hand.
Microphone
Select whether to pick up the surrounding sound when recording videos.
Flash
Use the flash light to record videos when lighting conditions are poor or when there is
a backlight. The video flash icon is only available on the video camera screen.
Note that the video quality can sometimes be better without a light even if lighting
conditions are poor.
On
Off
80
This is an Internet version of this publication. © Print only for private use.