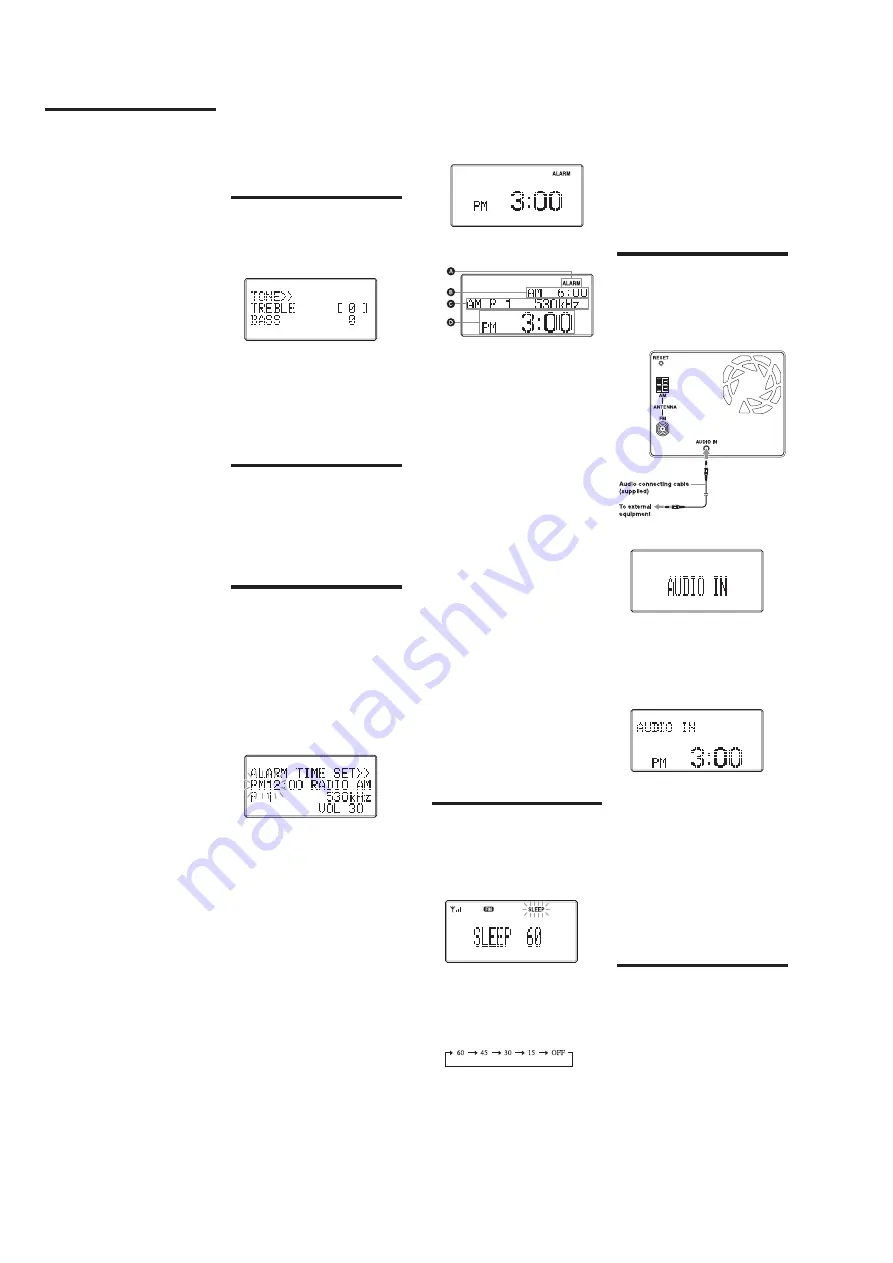
XDR-S10HDiP
6
Using iTunes Tagging
You can save the name of a song which is
broadcast on an HD Radio station to this unit
with a few easy steps.
After transferring the song information to the
connected iPod using this unit, sync your iPod to
your computer. These songs will show up in a
“Tagged” playlist in iTunes, enabling easy preview
or purchase of the songs.
For details about iTunes Tagging and the latest
iTunes Tagging compatible models, check the
iTunes website at - http://www.apple.com/itunes/
For the details on purchasing a song using the
“Tagged” information, check the iTunes website
at - http://www.apple.com/support/itunes/
To get song information
The Tag indicator lights up when song
information is broadcast on an HD Radio station.
1
Press
Tag
while the Tag indicator lights.
The Tag indicator starts blinking and the unit
starts retrieving the song information. After
getting the song information, the unit starts
saving the data and “Tagged” appears in the
display during the save.
The Tag indicator goes off after the unit completes
saving the song information.
The Tag indicator lights up again at the beginning
of the next song.
Notes
If the song information is not included in the
HD Radio station broadcast, the Tag indicator
does not light up.
It takes approx. 10 seconds maximum to
retrieve song information.
If the AC power cord is unplugged during song
information retrieving, the information will
disappear.
If
Tag
is pressed right after the beginning of a
song, the unit may retrieve the information of
the previously broadcast song as well as the
current song.
If
Tag
is pressed right before the ending of a
song, the unit may retrieve the information of
the current song and the next broadcast song as
well.
The maximum number of tagged songs that
you can save to this unit is 50. If you press
Tag
when 50 tagged songs are already saved,
“Storage Full” appears in the display and
retrieving of song information cannot be
completed.
To transfer retrieved song
information
You can transfer song information retrieved to an
iPod using this unit.
For details of compatible iPod models, see
“Compatible iPod models.”
1
Place your iPod into the connector of the
unit.
The unit automatically starts transferring the
saved song information, and “Tagged” appears in
the display and starts blinking during the transfer.
If an iPod is inserted into the unit during tagged
song retrieval, the unit immediately starts
transferring the data to the iPod, after the data is
saved.
Once the unit completes transferring tagged song
information to the iPod, the saved data will be
erased from the unit.
Notes
Do not remove the iPod while “Tagged” is
blinking in the display. The unit cannot transfer
song information if the iPod is removed.
If the connected iPod is not compatible for
iTunes Tagging, song information will not be
transferred even after this unit saves the data.
The message “Tagging is not Supported by this
iPod” appears in the display.
If the connected iPod does not have enough
free space in the memory, song information will
not be transferred even after this unit saves the
data. The message “iPod Full” appears in the
display.
To delete unnecessary song
information
You can delete unnecessary song information
using this unit.
1
Press
MENU
to show the menu display.
2
Press
SEL
7
or
W
to select “Tag
DELETE,” then press
ENTER
.
3
Select “Yes” or “No,” then press
ENTER
.
Yes: Deletes all the retrieved data.
No: Cancels the delete operation and ends this
delete menu.
Note
The song information once deleted cannot be
restored.
Adjusting the tone
1
Press
POWER
to turn on the unit.
2
Press
MENU
to show the menu display.
3
Press
SEL
7
or
W
to select “TONE”, then
press
ENTER
to show the setting display.
4
Press
SEL
7
or
W
to adjust “TREBLE,”
then press
ENTER
.
5
Press
SEL
7
or
W
to adjust “BASS,” then
press
ENTER
.
Tips
The adjustable range of “TREBLE” and “BASS”
is from –6 to +6.
You can adjust “TONE” directly by pressing
TONE
on the remote commander.
Listening to surround
sound
1
Press
SURROUND
.
“SURROUND” appears in the display.
Every time you press the button, the menu of
“ON” or “OFF” appears in the display in turn.
When the surround sound is on, “SUR”
appears in the display.
Setting the alarm
You can set the unit to turn on automatically at a
preset time. The alarm can be set, even if the unit
is off.
To adjust the hour and minute, see “Setting the
clock.”
To set the alarm time
1
Press
MENU
to show the menu display.
2
Press
SEL
7
or
W
to select “ALARM
TIME SET,” then press
ENTER
.
The hour sign starts flashing.
Example of display when unit is off
3
Press
SEL
7
or
W
to set the hour, then
press
ENTER
.
The minute sign starts flashing.
4
Press
SEL
7
or
W
to set the minutes, then
press
ENTER
.
The source sign starts flashing.
5
Press
SEL
7
or
W
to select the source
from “RADIO AM,” “RADIO FM,”
“iPod,” “AUDIO IN” or “BUZZER,” then
press
ENTER
.
If you select “RADIO AM” or “RADIO FM”,
press
SEL
7
or
W
to select the preset number,
then press
ENTER
.
6
Press
SEL
7
or
W
to set the volume, then
press
ENTER
.
When using iPod touch/iPhone
To use music stored in an iPod touch/iPhone to
wake up, put the iPod touch/iPhone into the unit
first, follow the steps above to set alarm time, and
then select the desired music.
To set the alarm
1
Press
MENU
to show the menu display.
2
Press
SEL
7
or
W
to select “ALARM SET,”
then press
ENTER
.
3
SEL
7
or
W
to select “ON,” then press
ENTER
.
“ALARM” appears in the display.
Example of display when unit is off
If you press
DISPLAY
on the remote
commander while the display above appears,
the display changes to the following.
To return to the previous display, press
DISPLAY
on the remote commander again.
"
ALARM indicator
#
Alarm setting time
$
Alarm setting (Source, Frequency, etc.)
%
Current time
To deactivate the alarm function,
SEL
7
or
W
to
select “OFF” in step 3.
To stop the alarm
Press
POWER
on the unit or remote commander.
Tips
To enter “ALARM TIME SET” mode directly,
press and hold
ALARM
on the remote
commander for 2 seconds.
You can activate or deactivate the alarm
function directly by pressing
ALARM
on the
remote commander.
Notes
If you do not set the menu within 10 seconds,
the setting mode is canceled.
If you do not operate the unit for 60 minutes
after the alarm sounds, the power is turned off.
If you select “AUDIO IN” as source in “ALARM
TIME SET,” start playback on the external
equipment. You cannot control the external
equipment from this unit.
If you select “iPod” without connecting an iPod
to this unit, the alarm source will switch to
“BUZZER” automatically.
Make sure the iPod is installed correctly after
setting the iPod alarm.
Notes on using iPod touch/iPhone
If you set the iPod alarm while iPod touch/
iPhone music is playing, and then turn the unit
power off, when the alarm time comes on, the
alarm music will resume from the point where
the power was turned off.
Even if the iPod alarm setting is complete, if
you turn the iPod touch/iPhone power off
before the unit, the alarm source will switch to
“BUZZER” automatically.
Setting the sleep timer
You can enjoy falling asleep to the radio using the
built-in sleep timer that turns off the radio
automatically after a preset duration.
1
Press
SLEEP
on the remote commander.
“SLEEP” and the digits for the sleep timer
duration appear.
If you press
SLEEP
on the remote commander
while the unit is turned off, the unit is turned
on.
2
Press
SLEEP
on the remote commander
repeatedly to select the desired sleep
timer setting.
Each press changes the setting time as follows:
A beep sounds when the display returns to
“SLEEP 60.”
After about 4 seconds, “SLEEP” lights in the
display when the duration time is set.
The unit automatically turns off when the
duration time is passed.
To change the sleep timer setting
You can press
SLEEP
on the remote commander
repeatedly to select the desired sleep timer setting
even after the sleep timer has been activated.
To deactivate the sleep timer
Press
POWER
to turn off the unit before the
setting time has elapsed, or press
SLEEP
on the
remote commander repeatedly to set the sleep
timer to “SLEEP OFF” in step 2.
Note
These operations are available only when using
the remote commander.
Listening to external
equipment
1
Connect the AUDIO IN jack of the unit
to the line out jack or headphone jack of
the external equipment using the audio
connecting cable (supplied).
2
Press
AUDIO IN
to turn on the unit.
“AUDIO IN” appears in the display.
3
Play the equipment connected to the
AUDIO IN jack.
4
Adjust the volume using
or
–
.
Tip
To display the current time, press
DISPLAY
on
the remote commander.
To return to the radio
Press
RADIO
/
BAND
.
The band (AM or FM) is shown in the display.
Notes
Refer also to the connected equipment’s manual.
The supplied audio connecting cable may not
be used with some external equipment. In this
case, use a cord suitable for the external
equipment you are using.
When you listen to the radio with external
equipment connected, turn off the connected
equipment to prevent noise. If noise occurs,
even when the equipment is turned off,
disconnect and place the external equipment
away from the unit.
Resetting the unit
The
RESET
button is located on the rear of the
unit.
Press this button with a pointed object if the radio
fails to function properly. The clock settings and
stations you have preset, etc., will revert to the
factory preset.
Note
The song information stored in this unit will not
be erased by pressing the
RESET
button.
[
[
[
[
[
[
[
[
[
[
[
[
[
[
[
[
[
[
[
[
[
[
[





















