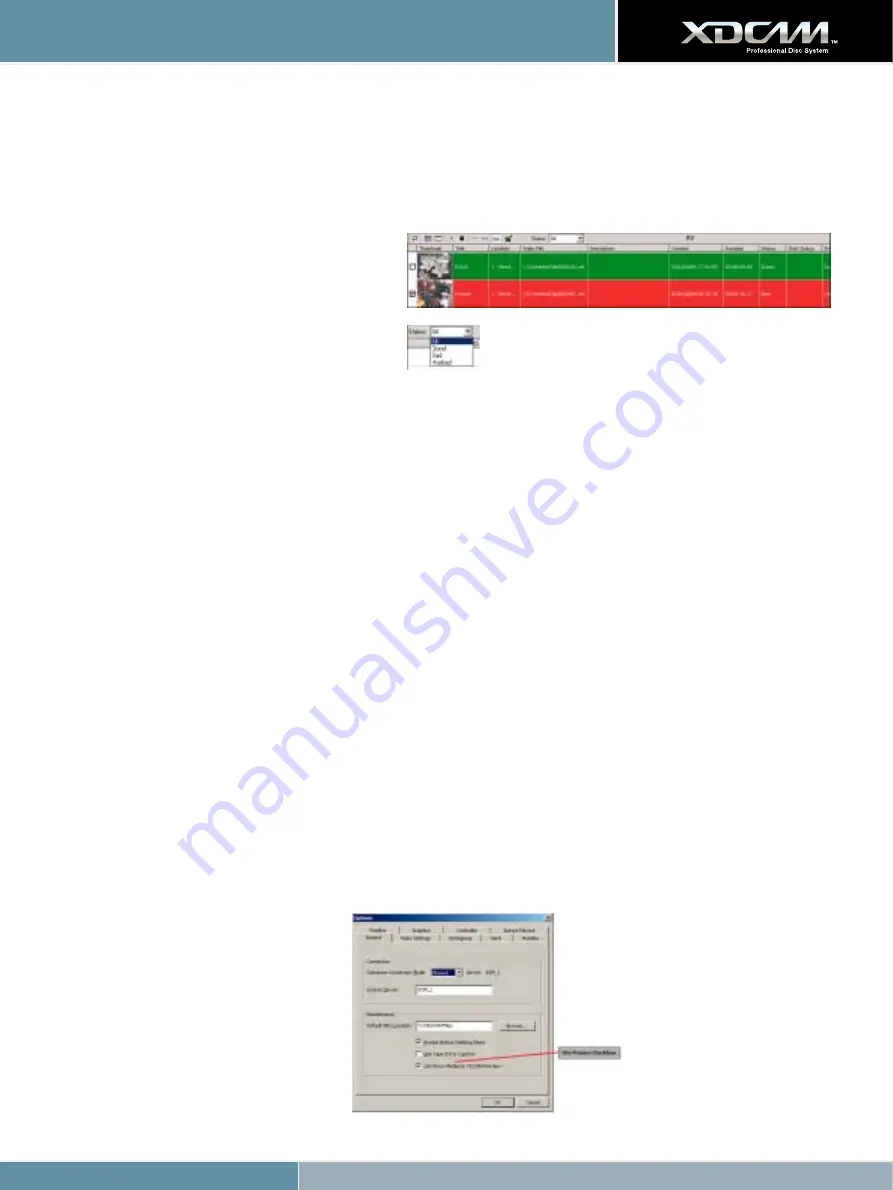
XDCAM Workflow Guide
4. Click the Transfer icon.
While the transfer is proceeding, the clip information has a red
background, and the percentage of the transferred media is
displayed. Once the clip has been transferred, the clip
information has a green background.
Aurora Ingest allows the user - from their point of view or
judgment - to “select” good shots and bad shots from within
the Aurora Ingest RMI application.
Aurora Edit
Grass Valley’s Aurora Edit from Thomson can import and use files from Sony XDCAM Professional Discs (SD and HD).
When previewing media, XDCAM HD files always use the low-resolution proxy. With SD files, you have the option of using proxies or high-resolution
media.
Aurora Edit supports shot status XDCAM. In addition, if a unique title was given to a clip in XDCAM, Aurora Edit will recognize that title and display the
modified name.
To import XDCAM files into Aurora Edit:
1. Make sure you have the appropriate removable media driver(s) installed on your Aurora Edit. The drivers are located on the Aurora Suite CD-ROM.
2. Insert the XDCAM removable media into the drive.
3. In Aurora Edit, select View | Removable Media Bin.
4. If you want to pre-cache proxies for quicker preview,
click Cache All Proxies
. Otherwise, proxy files are cached when the file is opened. Once
cached, status is updated, represented by a yellow triangle in Thumbnail View or listed in the status column in Details View.
5. Import the files into Aurora Edit using one of the following methods:
- Double-click on a file to open it in the Trimmer, mark In and Out points to select the footage you want, and either create a sub-clip or copy to the
Timeline.
- Drag the clip into the viewing window of the Timeline or Source Tools; the footage becomes a clip source and can be used to mark clips.
- Drag a clip (or a selection of clips) into the Aurora Edit Bin.
- To view all clips on the removable media as one long file,
click View as Tape
in the Removable Bin toolbar, scrub the file as needed, and then
import.
XDCAM Proxy Editing
Aurora Edit now allows for Proxy Preview, which is the ability to preview XDCAM HD material prior to import. This enhancement enables faster previewing
of XDCAM media and supports the ‘View as Tape’ feature.
Setup
Proxies will always be imported and previewed for XDCAM HD material. For XDCAM material, the user has the option of using proxies or high-res for
preview. This is configurable within the General Tab of the Options menu, found within the Tools pull-down menu (Tools/Options/General Tab).




























