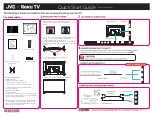Summary of Contents for XBR-55X850A
Page 43: ...List of Contents 2013 Sony Corporation 43 ...
Page 46: ...List of Contents 2013 Sony Corporation Top of Page 46 ...
Page 58: ...List of Contents 2013 Sony Corporation Top of Page 58 ...
Page 74: ...signal is unstable List of Contents 2013 Sony Corporation Top of Page 74 ...
Page 79: ...List of Contents 2013 Sony Corporation Top of Page 79 ...
Page 92: ...List of Contents 2013 Sony Corporation Top of Page 92 ...
Page 94: ...List of Contents 2013 Sony Corporation Top of Page 94 ...
Page 104: ...List of Contents 2013 Sony Corporation 104 ...
Page 135: ...List of Contents 2013 Sony Corporation 135 ...
Page 160: ...List of Contents 2013 Sony Corporation Top of Page 160 ...
Page 198: ...List of Contents 2013 Sony Corporation Top of Page 198 ...
Page 245: ...List of Contents 2013 Sony Corporation Top of Page 245 ...
Page 255: ...SAMI smi USB Go to Page Top 转到顶层页面 Ir para o início da página 255 ...