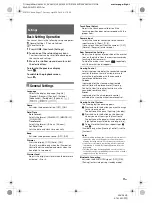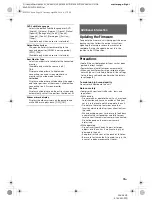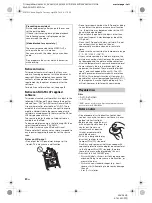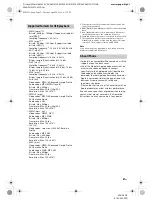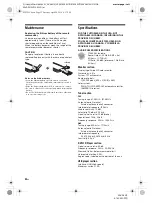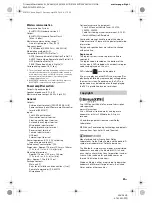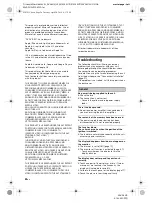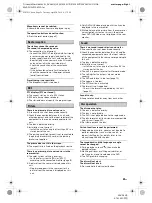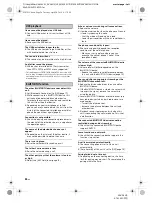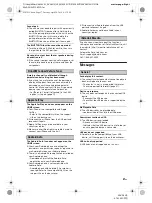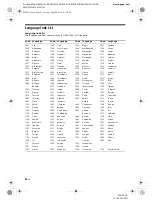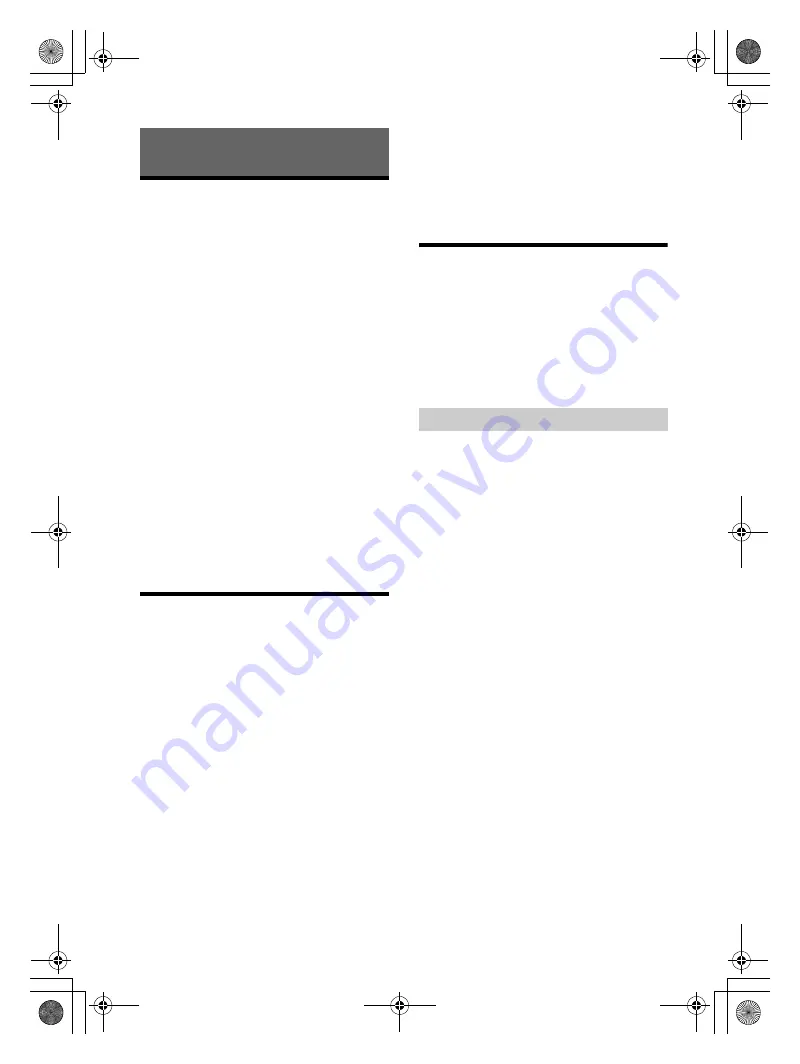
15
GB
D:\Sony\#Work\882835S_AV-AX210(UC)\4743453111\4743453111XAVAX210UC\01GB-
XAVAX210UC\040CD.fm
masterpage: Right
XAV-AX210
4-743-453-
11
(1)
Apple CarPlay
Apple CarPlay lets you use your iPhone in the car in
a way that allows you to stay focused on the road.
Notes on using Apple CarPlay
• iPhone with iOS 7.1 or later is required. Update to
the latest iOS version before use.
• Apple CarPlay can be used on iPhone 5 or later.
• For details on compatible models, refer to the
compatibility list on the support site on the back
cover.
• For details about Apple CarPlay, refer to the
manual supplied with your iPhone, or visit the
website of Apple CarPlay.
• Since the GPS on your iPhone is used, place your
iPhone where it can easily receive a GPS signal.
1
Connect your iPhone to the USB port.
2
Press HOME, then touch the Apple CarPlay
icon.
Your iPhone’s display appears on the display of
the unit. Touch and control the applications.
Use of the Apple CarPlay logo means that a vehicle
user interface meets Apple performance standards.
Apple is not responsible for the operation of this
vehicle or its compliance with safety and regulatory
standards.
Please note that the use of this product with iPhone
may affect wireless performance.
Android Auto
Android Auto extends the Android™ platform into
the car in a way that’s purpose-built for driving.
Notes on using Android Auto
• Android phone with Android 5.0 or higher is
required. Update to the latest OS version before
use.
• Your Android phone needs to support Android
Auto. For details on compatible models, refer to
the compatibility list on the support site on the
back cover.
• Download the Android Auto app on Google
Play™.
• For details about Android Auto, refer to the
manual supplied with your Android phone, or visit
the website of Android Auto.
• Since the GPS on your Android phone is used,
place your Android phone where it can easily
receive a GPS signal.
• Android Auto may not be available in your country
or region.
1
Connect your Android phone to the USB
port.
2
Press HOME, then touch the Android Auto
icon.
The Android Auto interface will be displayed full-
screen on the display of the unit. Touch and
control the applications.
iDataLink Maestro
Connecting the iDataLink Maestro module (not
supplied) to this unit allows you to display the
current car status and adjust certain settings.
Available functions and settings differ according to
your car type and the firmware installed to the
iDataLink Maestro module unit. For more
information, visit http://maestro.idatalink.com/
Sony does not guarantee all the operation of the
iDataLink Maestro functions and settings.
Installing the firmware to the iDataLink Maestro
module unit is required before using the iDataLink
Maestro features.
1
Check the serial number of the unit.
The serial number is indicated on the back of the
unit, or touch [Serial Number] in [Settings]
(page 18).
2
Visit the website
(http://maestro.idatalink.com/), follow the
on-screen instructions to configure the
firmware according to your car type, then
install the firmware to the iDataLink Maestro
module unit.
If you have any questions or problems concerning
the iDataLink Maestro module unit that are not
covered on the website, contact:
Automotive Data Solutions Inc.
Email: [email protected]
Call: 1-866-427-2999
Useful Functions
Getting iDataLink Maestro ready
010COV.book Page 15 Tuesday, April 24, 2018 4:17 PM