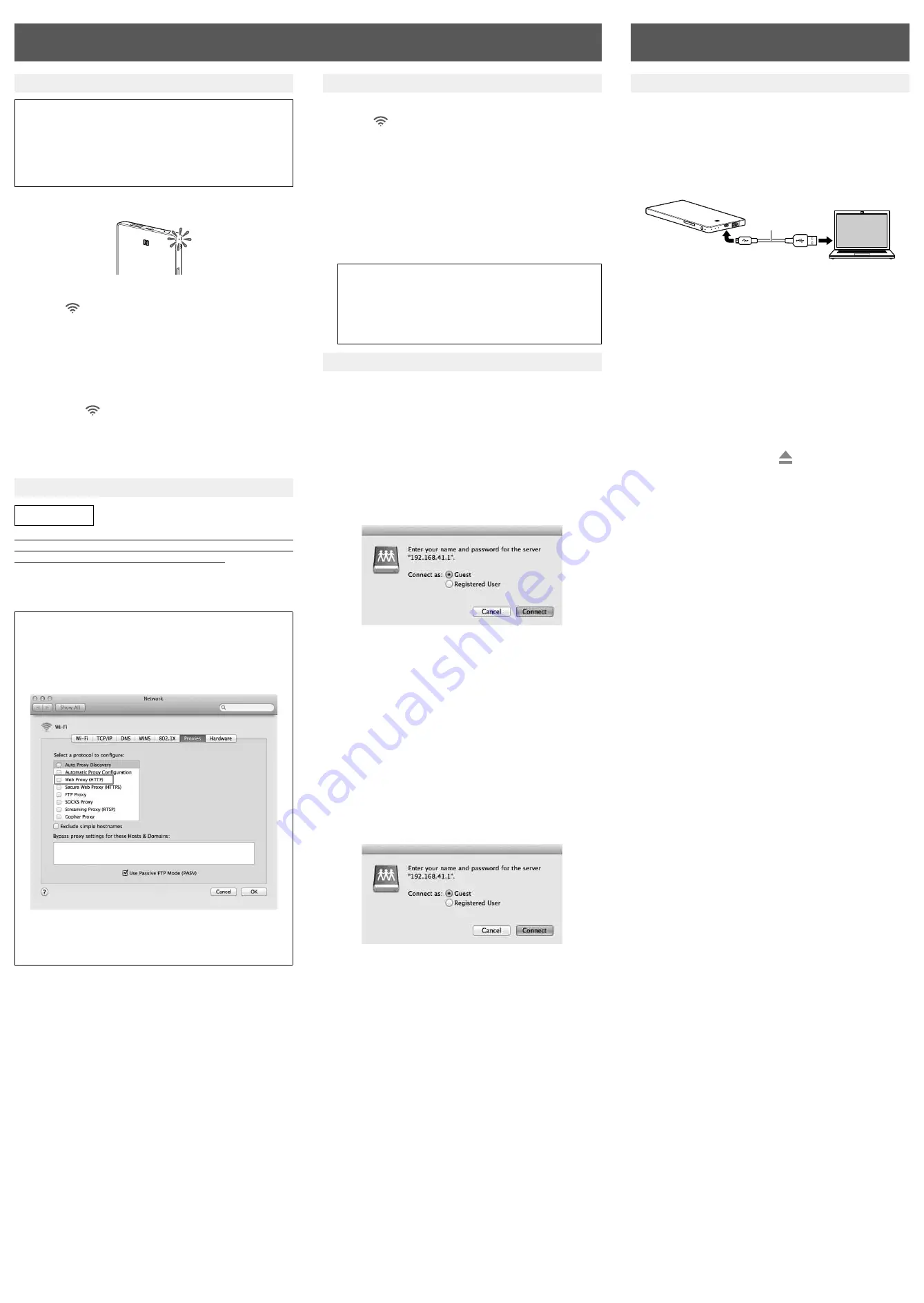
Wireless LAN Connection (Mac)
Step1: Connecting for the first time
Notes
ˎ
When this unit (WG-C20) connects to a computer by wireless
LAN, the computer’s Internet connection is disconnected.
ˎ
To connect to the Internet, see the Help Guide.
ˎ
If this unit’s security has already been set, you need to enter
your password when connecting to your computer for the first
time. In this case, you do not have to set in Step2 and Step3.
1
Turn on the power of this unit.
2
Connect your computer to this unit.
Click
on the menu bar at the top right of the screen.
Select WG-C20-xxxxxx*. Type your password as required
and click [join].
* “xxxxxx” is the last 6 digits of the MAC address.
Check the MAC address in “Identifying the Parts” in this Quick
Start Guide.
3
Confirm that the computer and this unit are
connected.
After clicking
in
above, check that “
WG-C20-xxxxxx” is
displayed on the screen.
Notes
ˎ
Depending on the operating environment, it may take time
for this unit to connect to the computer.
Step2: Security set-up
I
mportant!
It is very important that you set up security before using a wireless
LAN device. If you do not set up security, other compatible devices
within transmission range can connect to this unit.
1
Confirm that the proxy setting of the web
browser is not set.
To cancel the proxy settings
Start Safari and then select [Safari]
[Preferences...]. Click
[Advanced].
Click [Change Settings...].
The [Network] panel opens.
Uncheck [Web Proxy (HTTP)] and then click [OK].
To restore the proxy settings
Check [Web Proxy (HTTP)] and undo the settings associated
with it.
2
Enter the address “http://192.168.41.1/” into
the address bar of Safari.
3
Select [Settings] at the top right of the
screen.
4
Select the [Access control] tab.
5
Click [Owner].
6
Select [WPA2-PSK (AES)] in [Security
method].
7
Enter a personal password of at least 8
numbers or letters.
8
Reenter your password to confirm it and
select [Save].
9
The wireless LAN connection is turned off
when the password is set.
Step3: Reconnecting to the wireless LAN
1
Connect this unit.
Click
on the menu bar at the top right of the screen.
Select WG-C20-xxxxxx*. Type your password as required
and click [join].
* “xxxxxx” is the last 6 digits of the MAC address.
Check the MAC address in “Identifying the Parts” in this Quick
Start Guide.
2
Enter your password.
Enter the password you set in Step2.
Confirm that the computer and this unit are connected.
From next time, you do not need to enter the password when
connecting to a device set up for this unit.
If an authentication error occurs:
The password may be wrong.
If you forget your password:
Press and hold down the Reset switch for about 10 seconds
to return to the default setting. Then set the password again
from Step1.
Step4: Accessing a file in this unit
When accessing an SD card
1
Insert the
SD
card into this unit.
2
Connect this unit to your computer by
wireless LAN.
3
Select [Go]
[Connect to Server...].
Enter “smb://192.168.41.1” into the address
bar and then click [Connect].
4
Select [Guest]
[Connect].
5
If more than one volume to be mounted
appears on the screen, double-click [SD_
Card].
You can read and write the files in the SD card.
When accessing a USB device
1
Connect this unit to the USB device.
2
Connect this unit to your computer by
wireless LAN.
3
Select [Go]
[Connect to Server...].
Enter “smb://192.168.41.1” into the address
bar and then click [Connect].
4
Select [Guest]
[Connect].
5
If more than one volume to be mounted
appears on the screen, double-click [USB_
Device].
You can read and write the files in the USB device.
The screen display may be subject to change.
USB Connection (Mac)
Connecting this unit to a computer
1
Turn off the power of this unit.
2
Insert an SD card into the card slot of this
unit.
3
Connect this unit to a computer with the USB
cable (supplied).
Be careful of the orientation of the cable.
USB cable
(supplied)
Click [File]
[New Finder Window].
Connection is completed when the name of your SD card is
displayed in [Device].
ˎ
The disk icon is not displayed when no SD card is inserted
into this unit.
You can now access the folders and files in the SD card.
Notes
ˎ
Other USB devices cannot be used with this unit when it is
connected to a computer by USB.
To disconnect the USB cable
1
Confirm that access to this unit is finished.
2
Drag and drop the disk icon of this unit to
the Trash icon. Or click (Eject) of this unit’s
drive on the Finder.
3
Disconnect the USB cable from this unit.



