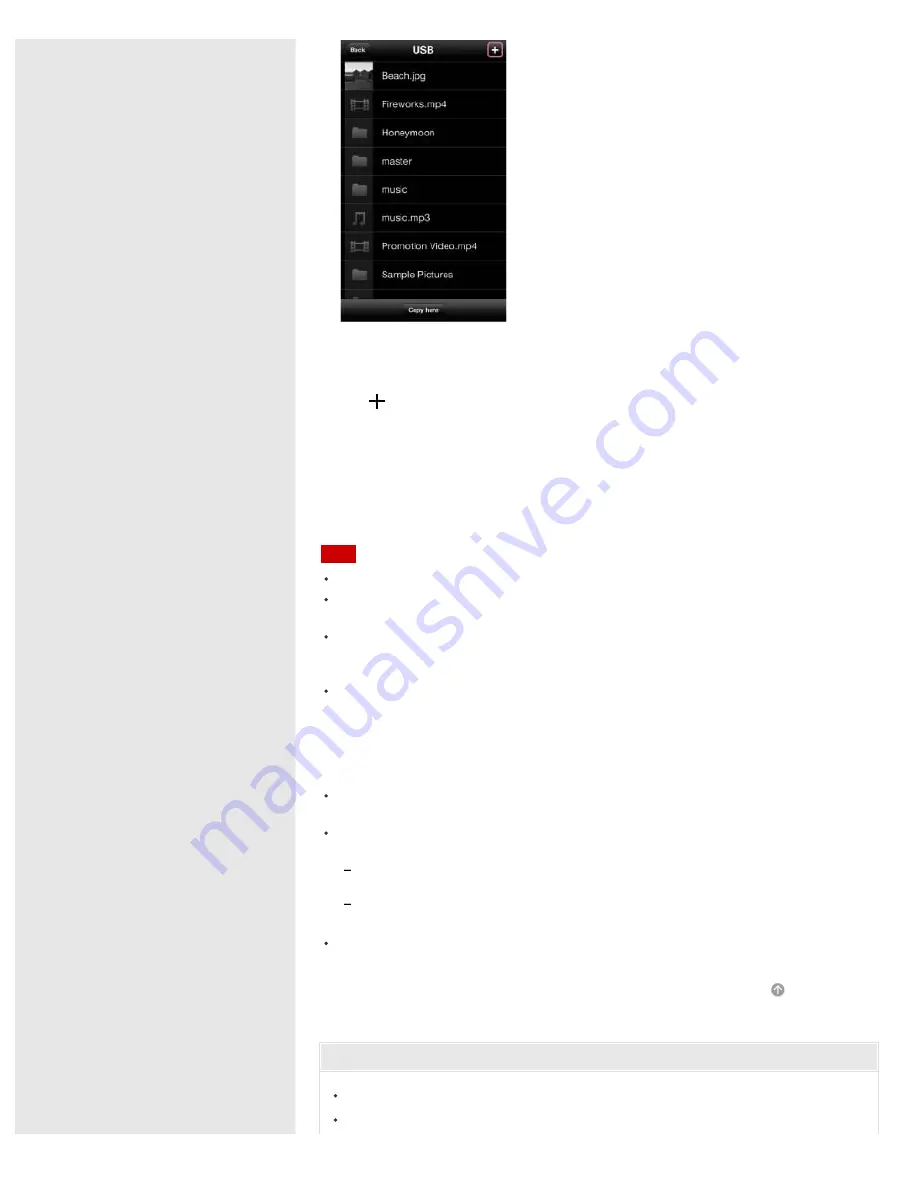
The file list screen of the copy destination folder is displayed.
If you want to copy the file/folder to the hierarchical level directly beneath the
device, go to step 4.
Tap (Create folder) to make a new folder, enter a file name and tap [OK].
4. Tap [Copy here].
The file/folder copy starts.
When copy is complete, [Done] is displayed. Tap [OK] to finish.
Only photos and videos supported by the Camera Roll can be copied to the
Camera Roll.
Note
The source and copy destination cannot be on the same device.
Depending on the communication usage environment, it may take time to process
data or processing may stop before copy completes.
If you attempt to copy data when the battery charge of the unit or the device you
use is low, the battery may fully discharge and the copy may fail. Be sure to check
the remaining battery charge before starting to copy.
Even in the event you cannot copy to external media, etc., due to some cause such
as the unit malfunctioning, or if a defect or repair, etc., causes damage or
destruction of copied content in external media, Sony bears no responsibility for
compensation for lost content, nor responsibility for any related damages. Also, Sony
does not provide services for the recovery, restoration, duplication, etc., of copied
content, regardless of the circumstances.
If you turn off the unit or remove a memory device while it is being accessed, data
in the memory device may be damaged.
Do not change the connection status, such as connection to a computer, USB AC
adaptor, etc., during copying.
If you connect the unit to a computer, the wireless LAN connection is stopped and
copy stops.
While the unit is connected to the USB AC adaptor, other USB devices cannot be
used.
Data cannot be copied to a write-protected memory device. Make sure that the
memory device is not write-protected.
Related Topic
Photo playback screen (iOS device)
Music playback screen (iOS device)
186






























