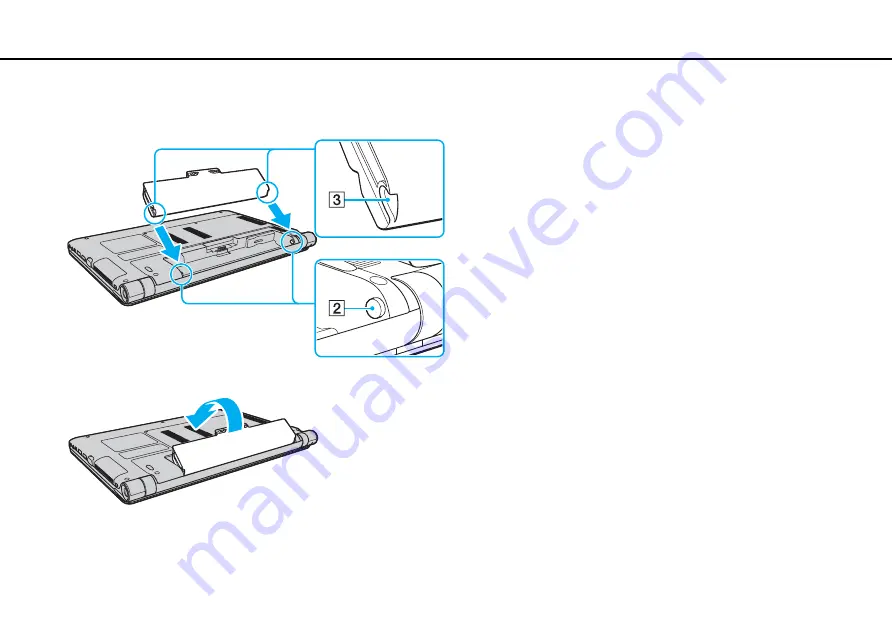
22
Getting Started >
Using the Battery Pack
3
Slide the battery pack diagonally into the battery compartment until the projection (2) on either side of the battery
compartment fits into the U-shaped cut (3) on either side of the battery pack.
4
Push the battery pack down into the compartment until it clicks into place.
5
Slide the battery
LOCK
switch outward to secure the battery pack on the computer.






























