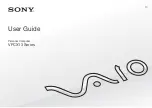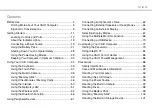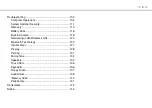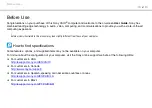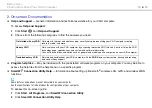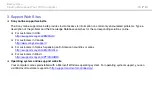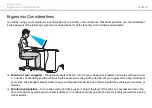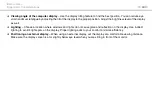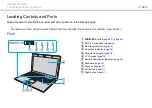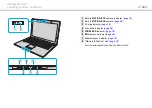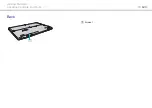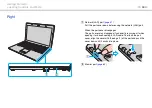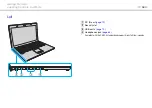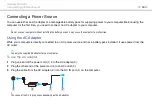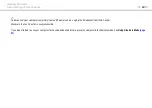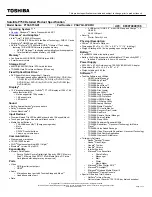5
Before Use >
Finding More about Your VAIO Computer
Finding More about Your VAIO Computer
This section provides support information about your VAIO computer.
1. Printed Documentation
❑
Quick Start Guide
— An overview of components connection, set-up information, etc.
❑
Safety Information
— Safety guidelines and owner information.
✍
Before activating the wireless functions such as the wireless LAN and Bluetooth technology, read the
Safety Information
carefully.