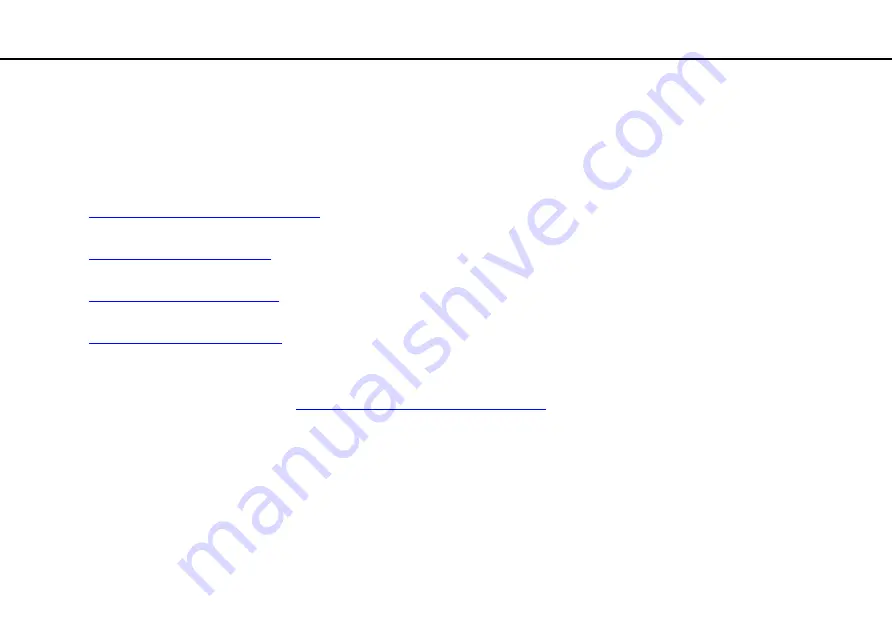
6
Before Use >
Finding More about Your VAIO Computer
3. Support Web Sites
❑
Sony online support web site
The Sony online support web site provides instant access to information on commonly encountered problems. Type a
description of the problem and the Knowledge Database searches for the corresponding solutions online.
❑
For customers in USA
http://esupport.sony.com/EN/VAIO/
❑
For customers in Canada
❑
For customers in Spanish-speaking Latin American countries or areas
❑
For customers in Brazil
❑
Operating system online support web site
Your computer comes preinstalled with a Microsoft Windows operating system. For operating system support, you can
visit Microsoft customer support at
http://support.microsoft.com/directory/
.





















