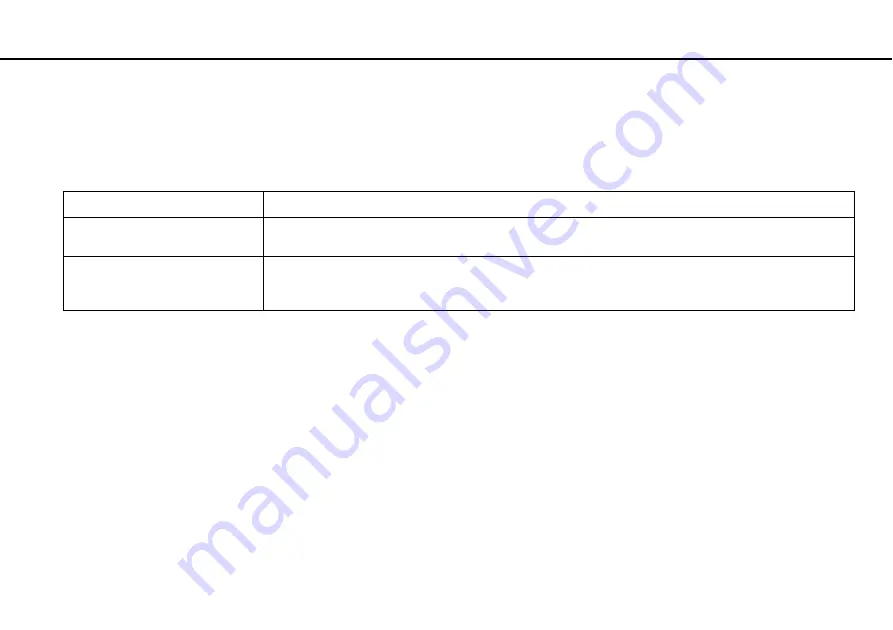
27
Getting Started >
Using the Power Saving Mode
Using the Power Saving Mode
In addition to the normal operating mode, your computer has a distinct power saving mode called Sleep mode.
!
Turn off your computer if you do not intend to use it for an extended period of time.
Mode
Description
Normal mode
This is the normal state of your computer while it is in use. The green power indicator light is lit while the
computer is in this mode.
Sleep mode
Sleep mode turns off the LCD screen and places the built-in storage device(s) and the CPU into a low power
consumption mode. The orange power indicator light illuminates while your computer is in this mode.






























