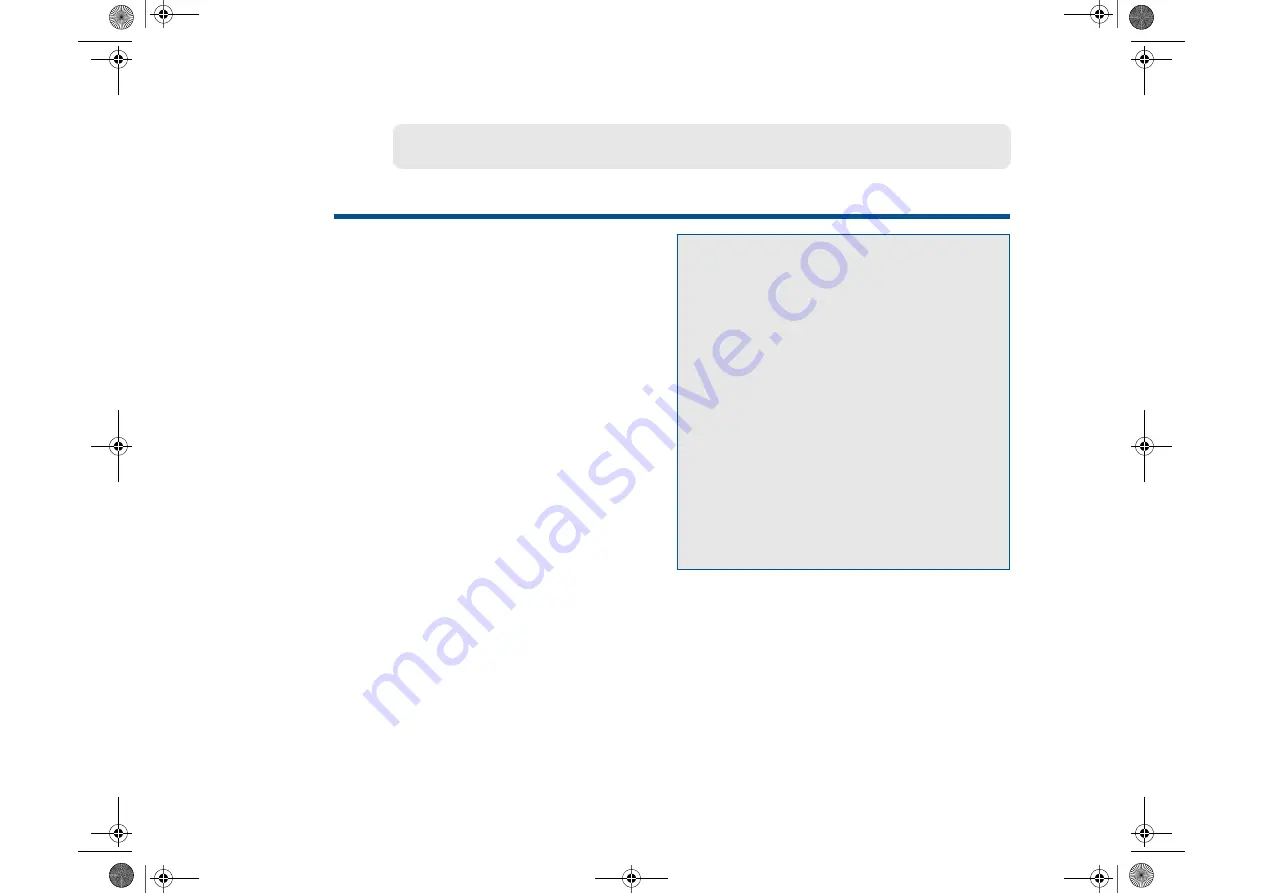
37
Start Menu | Settings | TV
G u i d e
Guide
The Media Center Guide gives you the
control you need to manage your TV
channels and your TV guide listing.
View a channel listing from your TV
signal provider where you can add,
remove, and even rename channels.
Have Media Center automatically
download new listings every time you
start Media Center, or download the
guide listings at your convenience.
Media Center puts you in control!
38
39
40
41
Entertainment Book.book Page 37 Wednesday, December 7, 2005 8:56 AM
Summary of Contents for VGX-XL100
Page 1: ...XL Series Entertainment Guide Click on the guide you would like to read User Guide ...
Page 2: ...N User Guide Personal Computer V G C X L S e r i e s P C V H 2 1 M ...
Page 12: ...11 VGX XL100 Living Room Entertainment Computer VAIO Remote Control ...
Page 26: ...25 VGX XL100 Living Room Entertainment Computer ...
Page 59: ...59 VGX XL100 Living Room Entertainment Computer 1 Press out and down ...
Page 106: ...i Entertainment Book book Page i Wednesday December 7 2005 8 56 AM ...
Page 164: ...58 Entertainment Book book Page 58 Wednesday December 7 2005 8 56 AM ...
















































