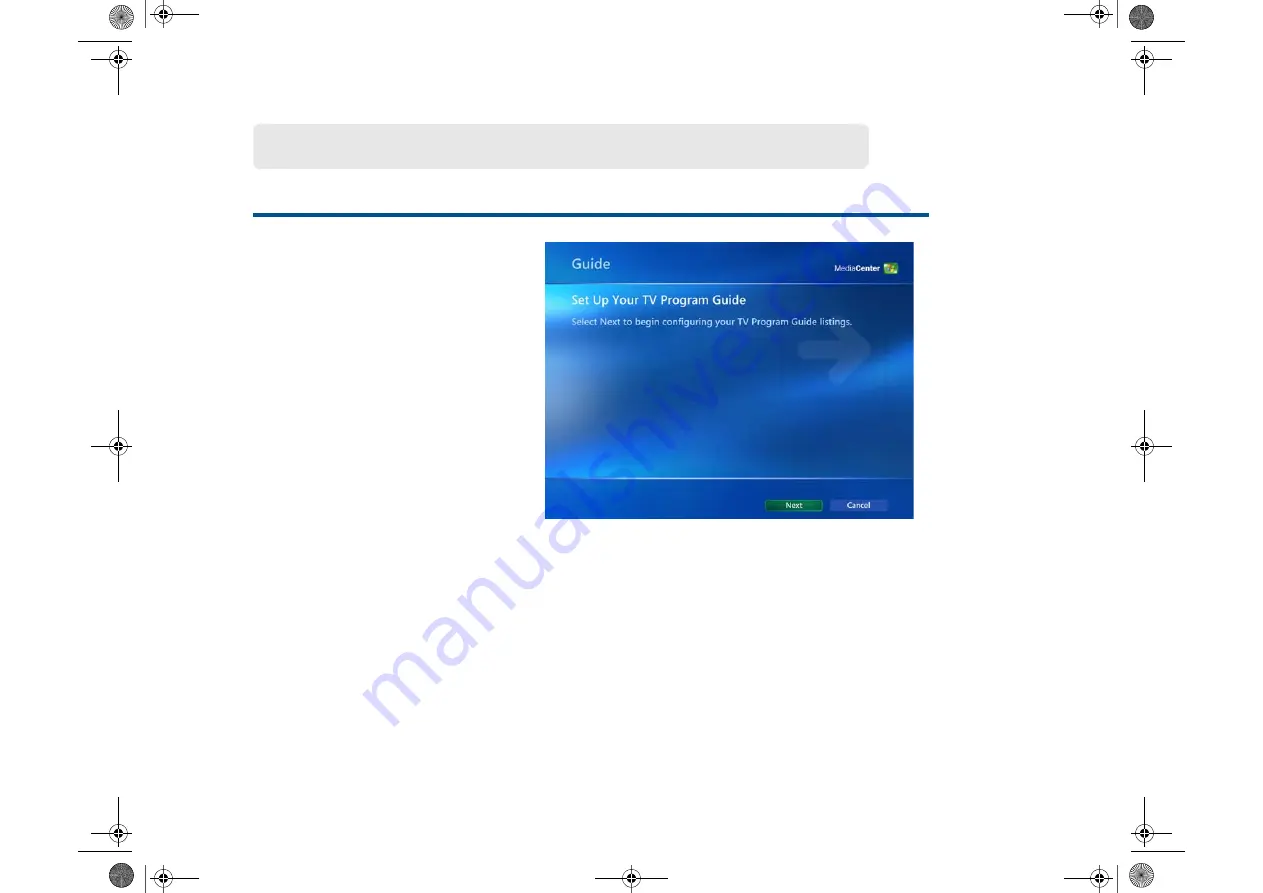
40
Start Menu | Settings | TV | Guide
Set Up Guide Listings
Media Center makes it easy to
set up to download and view your
TV Program Guide
. Just read
the on-screen information and
answer a few questions—Media
Center does the rest!
Media Center will ask you:
• If you want to use the
Guide
• if you agree with the
Guide
Terms of Service
• for your
ZIP Code
Then, Media Center will locate
and download your TV Program
Guide.
To get started, Select
Next
.
S e t U p G u i d e L i s t i n g s
Entertainment Book.book Page 40 Wednesday, December 7, 2005 8:56 AM
Summary of Contents for VGX-XL100
Page 1: ...XL Series Entertainment Guide Click on the guide you would like to read User Guide ...
Page 2: ...N User Guide Personal Computer V G C X L S e r i e s P C V H 2 1 M ...
Page 12: ...11 VGX XL100 Living Room Entertainment Computer VAIO Remote Control ...
Page 26: ...25 VGX XL100 Living Room Entertainment Computer ...
Page 59: ...59 VGX XL100 Living Room Entertainment Computer 1 Press out and down ...
Page 106: ...i Entertainment Book book Page i Wednesday December 7 2005 8 56 AM ...
Page 164: ...58 Entertainment Book book Page 58 Wednesday December 7 2005 8 56 AM ...
















































