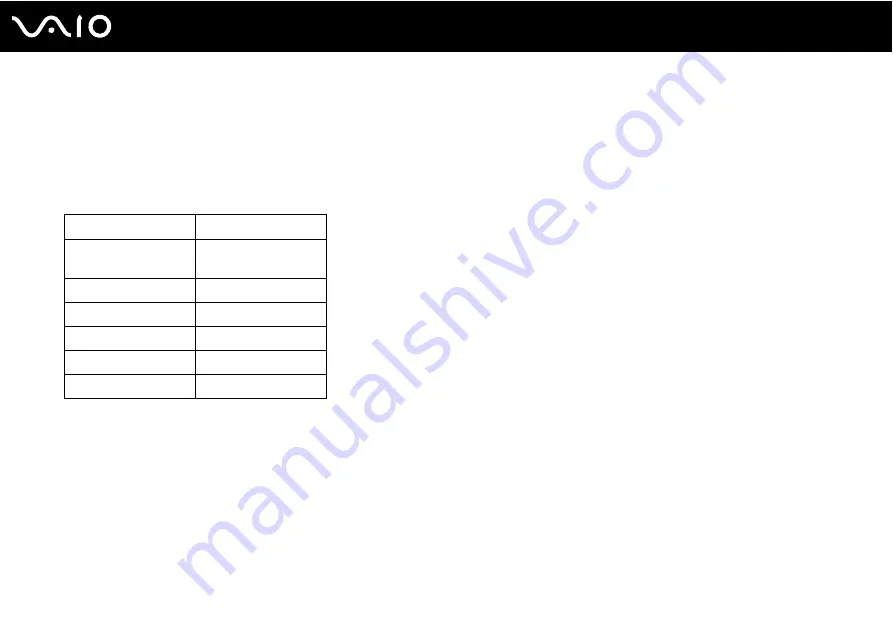
49
Using Your VAIO Computer
Controlling your TV volume with the supplied remote commander
You can change the volume on your TV with the supplied remote commander by changing the remote commander's signal
setting to match with the one used by your TV manufacturer.
Press and hold the
OK
button and press alphanumeric buttons to enter your TV manufacturer code. For example, press and
hold the
OK
button and press the
0
and
2
buttons consecutively to enter the manufacturer code for Sony: Sony (02).
!
If your TV manufacturer has more than one manufacturer code, you may not be able to control the TV volume with the remote commander even though
you have specified one of them for matching the signal setting. In such a case, try another code.
Changes to this signal setting for the TV volume control may not work on some TVs. Sony assumes no liability for the controllability.
Manufacturer
Code
VAIO computer
(default setting)
01
Sony
02
Philips
04, 08, 09, 10, 11
Samsung
03, 05, 07, 08, 11
Sharp
06
LG
03, 05, 07
















































