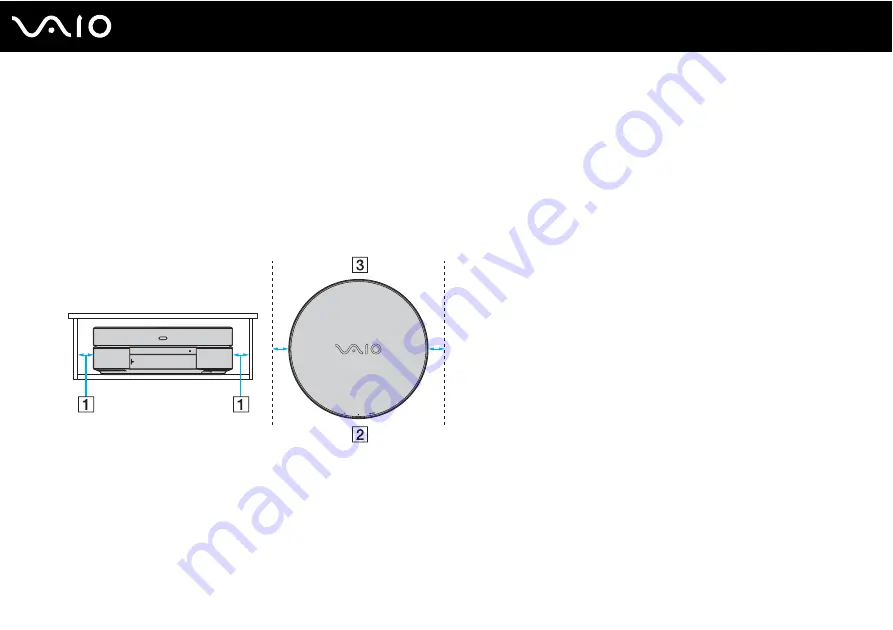
Precautions
❑
Be sure to place your computer in the flat position as it is not designed for upright placement.
❑
Provide adequate air circulation to prevent internal heat from building up. The internal heat will cause your computer to
malfunction.
❑
Do not place your computer on porous surfaces such as rugs or blankets, or near material such as curtains or
draperies that may block its air vents.
❑
Be sure to allow clearance of at least 5 cm wide on either side (1) of your computer.
❑
Keep the front (2) and back (3) of your computer unblocked.
❑
When holding your computer, be sure to wait until it cools down. The back of your computer may be extremely hot around
the air exhaust vent.
❑
Your computer uses high-frequency radio signals and may cause interference to radio or TV reception. If this occurs,
relocate the computer a suitable distance away from the set.
❑
Use only specified peripheral equipment and interface cables; otherwise, problems may occur.
❑
Do not use cut or damaged connection cables.
















































![Lenovo 90B6 [H50-50 ES] User Manual preview](http://thumbs.mh-extra.com/thumbs/lenovo/90b6-h50-50-es/90b6-h50-50-es_user-manual_201023-01.webp)