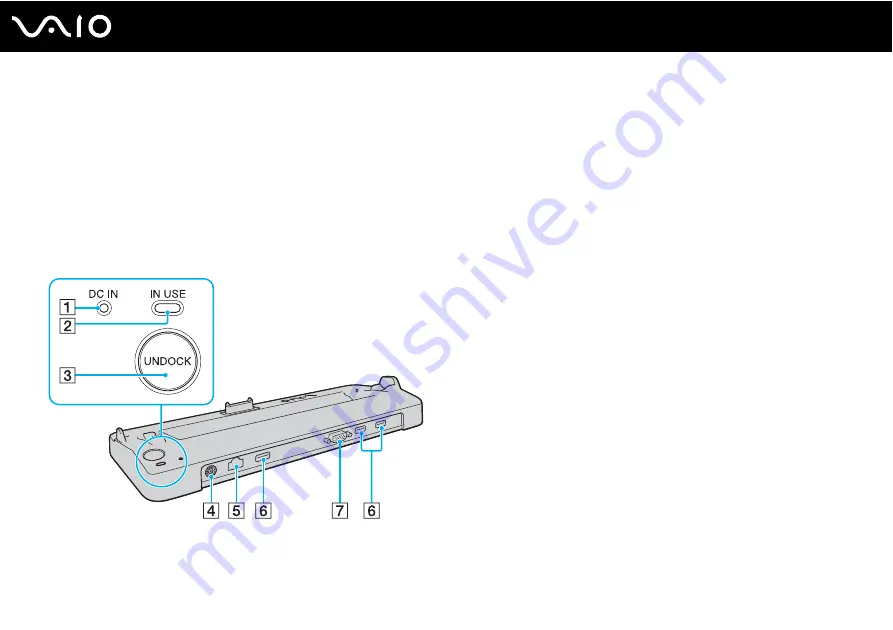
77
Using Peripheral Devices
Connecting a Docking Station
Attaching a docking station enables you to connect additional peripherals to your computer, such as a printer and an external
display.
A docking station is not supplied with your computer and is available as an optional accessory.
Locating Ports on the Docking Station
Back
!
The docking station can be powered only through the AC adapter supplied with your computer. Do not unplug the AC adapter from the docking station
and the AC outlet while using the docking station; this may cause data damage or hardware malfunctions.
A
DC IN indicator
Illuminates when the docking station is powered.
B
IN USE indicator
C
D
DC IN port
E
Network (Ethernet) port (1000BASE-T / 100BASE-TX /
10BASE-T)
F
Hi-Speed USB (USB 2.0) ports
*
G
MONITOR (VGA) port
*
Supports high-/full-/low- speeds.
Summary of Contents for VGN TZ11XN - VAIO TZ Series
Page 1: ...N User Guide Personal Computer V G N T Z s e r i e s ...
Page 16: ...16 n N Getting Started Back A Battery connector page 23 ...
Page 19: ...19 n N Getting Started Bottom A Air vents B Docking station connector page 78 ...
Page 89: ...89 n N Using Peripheral Devices ...
Page 91: ...91 n N Using Peripheral Devices ...
Page 163: ...163 n N Troubleshooting Peripherals page 206 Docking Station page 207 ...
Page 213: ... 2007 Sony Corporation n ...






























