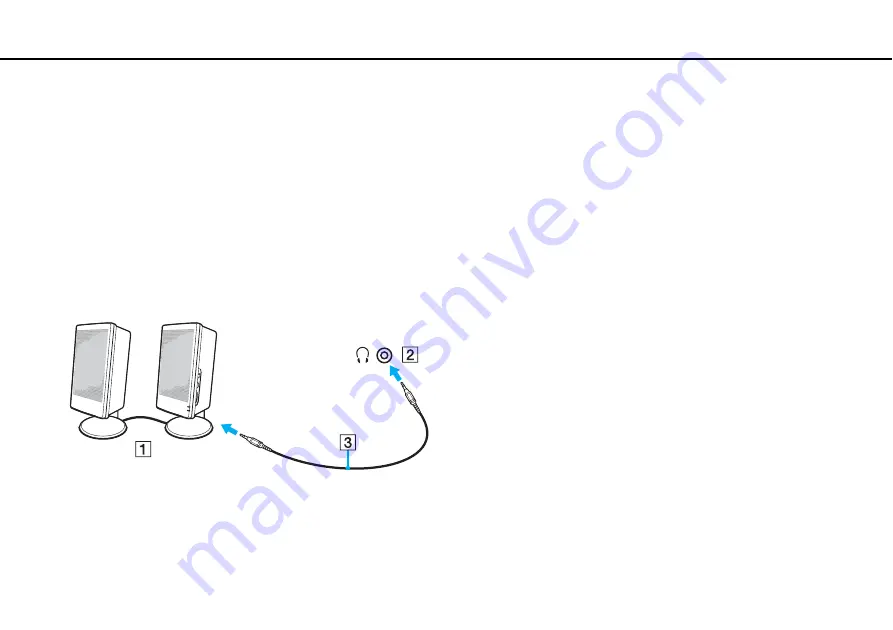
75
Using Peripheral Devices >
Connecting External Speakers or Headphones
Connecting External Speakers or Headphones
You can connect external sound output devices (not supplied), such as speakers or headphones, to your computer.
To connect external speakers
✍
Make sure your speakers are designed for computer use.
!
Turn down the volume of the speakers before you turn them on.
The noise canceling function does not work on sound output through external speakers.
Connect external speakers (1) to the headphones jack (2)
i
with a speaker cable (3) (not supplied).
















































