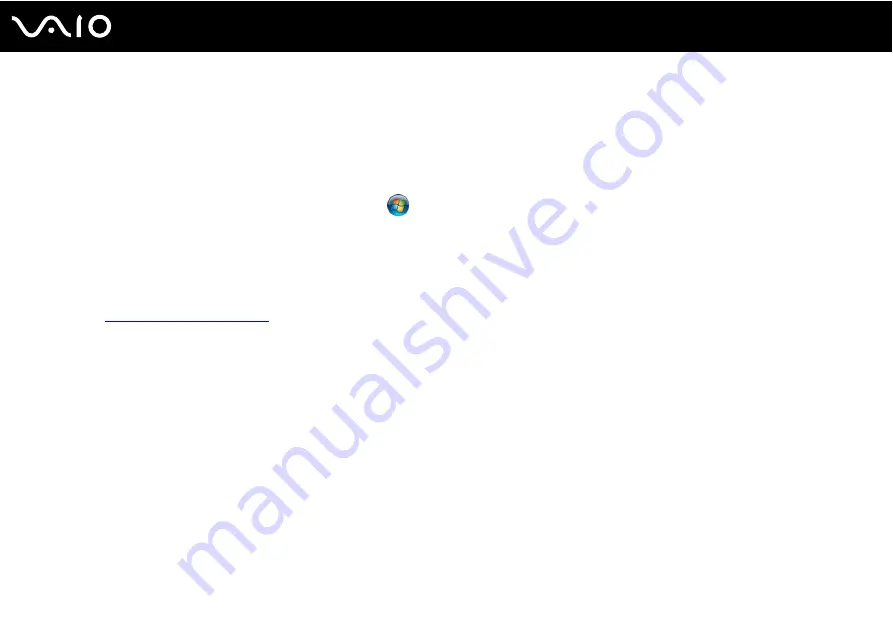
10
Before Use
Windows Help and Support
Windows Help and Support
is a comprehensive resource for practical advice, tutorials, and demonstrations to help you
learn to use your computer.
Use the search feature, index, or table of contents to view all Windows Help resources, including those on the Internet.
To access
Windows
Help and Support
, click
Start
and
Help and Support
. Or go to
Windows
Help and Support
by
pressing and holding the Microsoft Windows key and pressing the
F1
key.
Further Sources
❑
Consult the help files included with the software you are using for detailed information on features and troubleshooting.
❑
Go to
to find online tutorials about your favorite VAIO software.











































