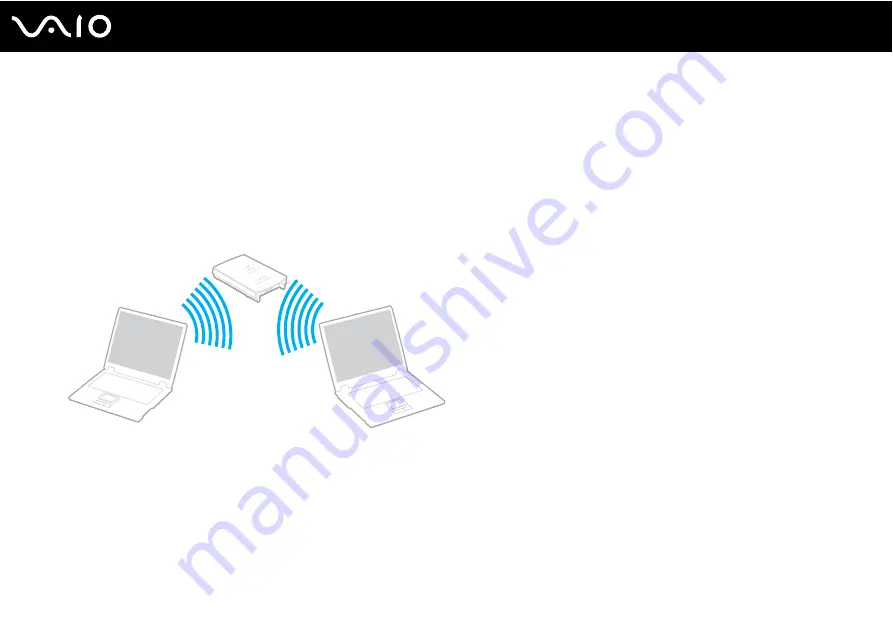
68
Using Your VAIO Computer
Communicating with an Access Point (Infrastructure)
An infrastructure network is a network that extends an existing wired local network to wireless devices by providing an access
point (not supplied). The access point bridges the wireless and wired LAN and acts as a central controller for the wireless
LAN network. The access point coordinates transmission and reception from multiple wireless devices within a specific range.
The access point will select which channel to use on an infrastructure network.
!
For details on how to select the channel that will be used by the access point, see the manual that came with your access point.
Summary of Contents for VGN-FW3
Page 1: ...N User Guide Personal Computer V G N F W s e r i e s ...
Page 17: ...17 n N Getting Started Back A Battery connector ...
Page 20: ...20 n N Getting Started Bottom A Air vents B Memory module compartment cover page 114 ...
Page 134: ...134 n N Troubleshooting Memory Stick page 180 Peripherals page 181 ...
Page 188: ... 2009 Sony Corporation n ...






























