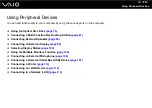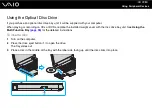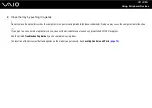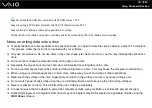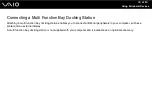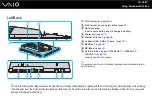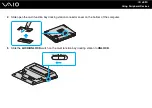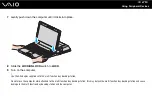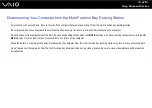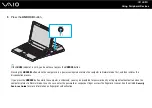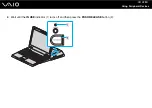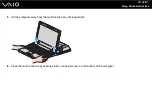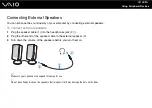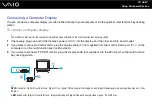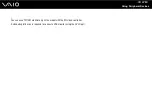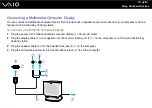83
Using Peripheral Devices
Left/Back
!
The multi function bay docking station can be powered only through the AC adapter supplied with the multi function bay docking station. Do not unplug
the AC adapter from the multi function bay docking station and the AC outlet while using the multi function bay docking station; this may cause data
damage or hardware malfunctions.
A
Multi function bay
B
Multi function bay unit eject button
C
Battery charger
Insert a spare battery pack to charge the battery.
D
Printer port
E
Monitor (VGA) port
F
Hi-Speed USB (USB 2.0) ports
*
G
H
DC IN port
I
Network (Ethernet) port (1000BASE-T / 100BASE-TX /
10BASE-T)
*
Supports high-/full-/low- speeds.
✍
The printer port on this multi function bay docking station is intended for printer
connections only.