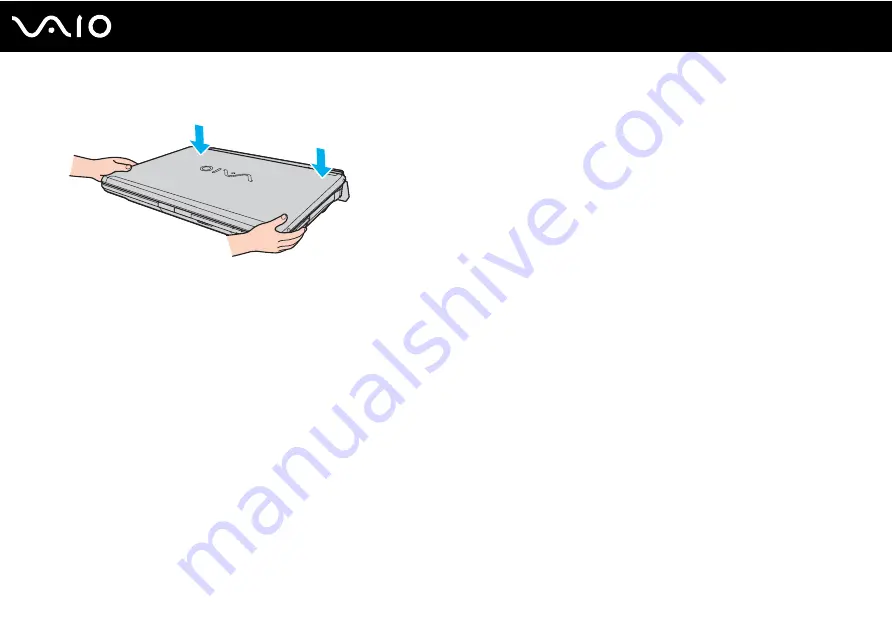
95
Using Peripheral Devices
9
Gently push down the computer until it clicks into place.
10 Turn on the computer.
!
Use the AC adapter supplied with the multi function bay docking station.
Do not move the computer while attached to the multi function bay docking station; this may detach the multi function bay docking station and cause
damage to the multi function bay docking station and the computer.
Summary of Contents for VGN-AR100
Page 1: ...N User Guide Personal Computer V G N A R 1 0 0 S e r i e s ...
Page 53: ...53 n N Using Your VAIO Computer ...
Page 55: ...55 n N Using Your VAIO Computer ...
Page 104: ...104 n N Using Peripheral Devices ...
Page 108: ...108 n N Using Peripheral Devices ...
Page 210: ... 2006 Sony Corporation n ...






























