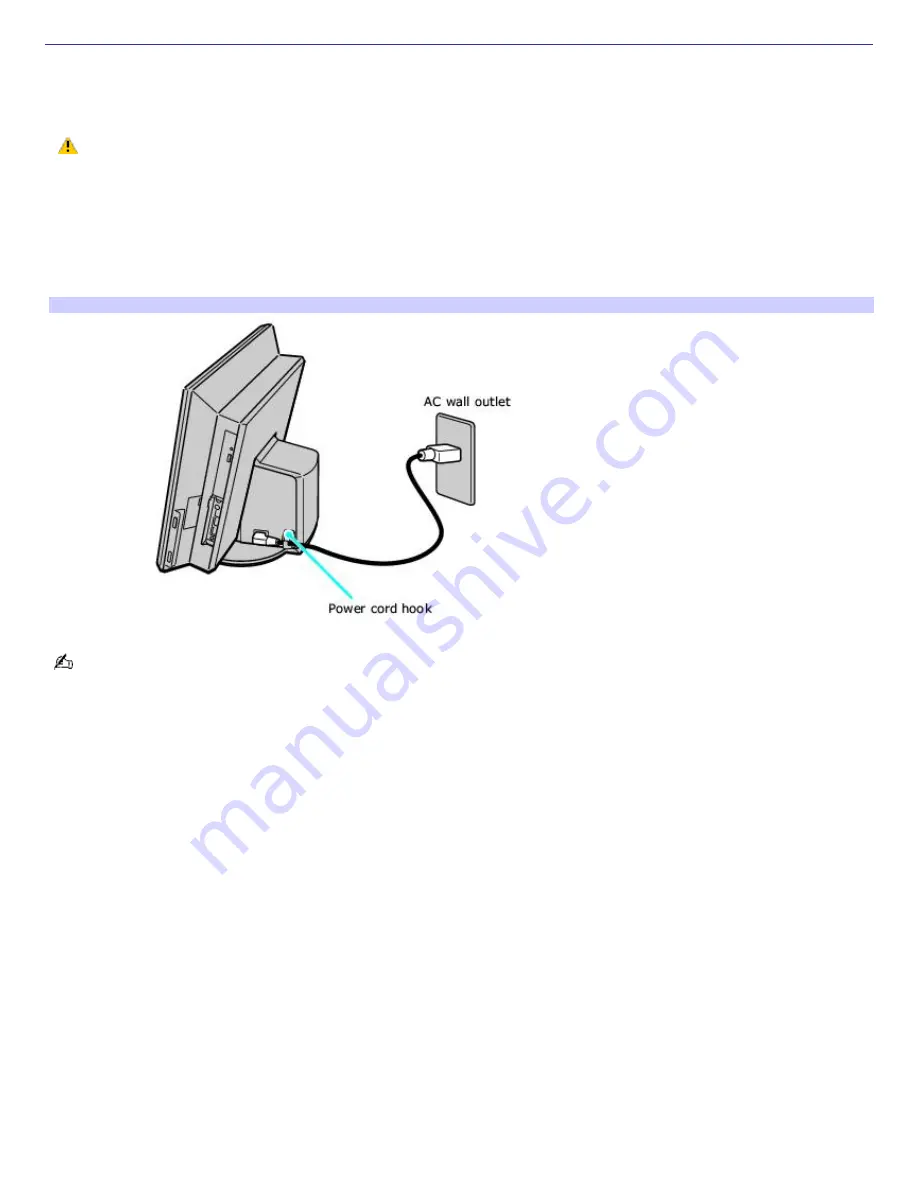
Connecting the Power Cord
The computer's power cord must be plugged into an AC power source, such as an AC wall outlet, surge protector, or
Uninterruptible Power Supply (UPS), before you can establish communication with your wireless keyboard and wireless
mouse.
Your computer has the ability to be turned on its base and the power cord may become unplugged. You may
lose data if your system loses power while software programs are running. Use the attached power cord hook, located
on the right side of the computer, to avoid accidentally unplugging your computer.
1.
Insert the power cord into the AC input port on the back panel of the computer.
2.
Pass the power cord cable over the power cord hook, located next to the AC power port.
3.
Insert the power cord plug into a grounded AC wall outlet, surge protector, or Universal Power Supply (UPS).
Connecting the power cord to a power outlet
Install your computer so you can easily reach the power outlet in the event of an emergency.
Page 57
Summary of Contents for VGC-V517G VAIO
Page 32: ...Page 32 ...
Page 35: ...Page 35 ...






























