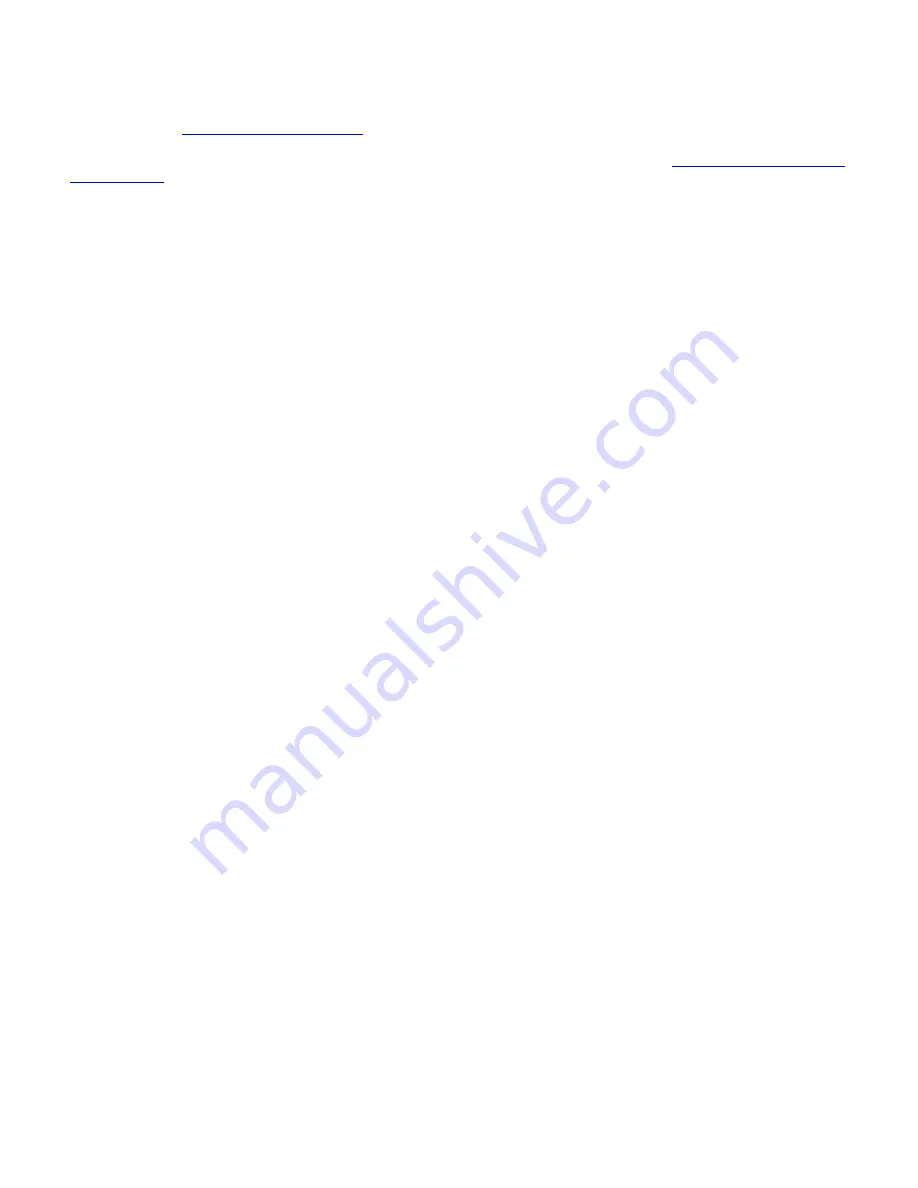
Setting up your computer for My TV
Your VAIO
®
computer, TV monitor or display, and TV signal access, must be properly connected before you can watch or
record TV programs.
Set up your computer and equipment according to the type of cable or TV service available in your home. For more
information, see
Setting Up TV Connections.
Make sure you have completed the Media Center setup wizard. For more information, see
Starting the Media Center
Setup Wizard.
Page 102






























