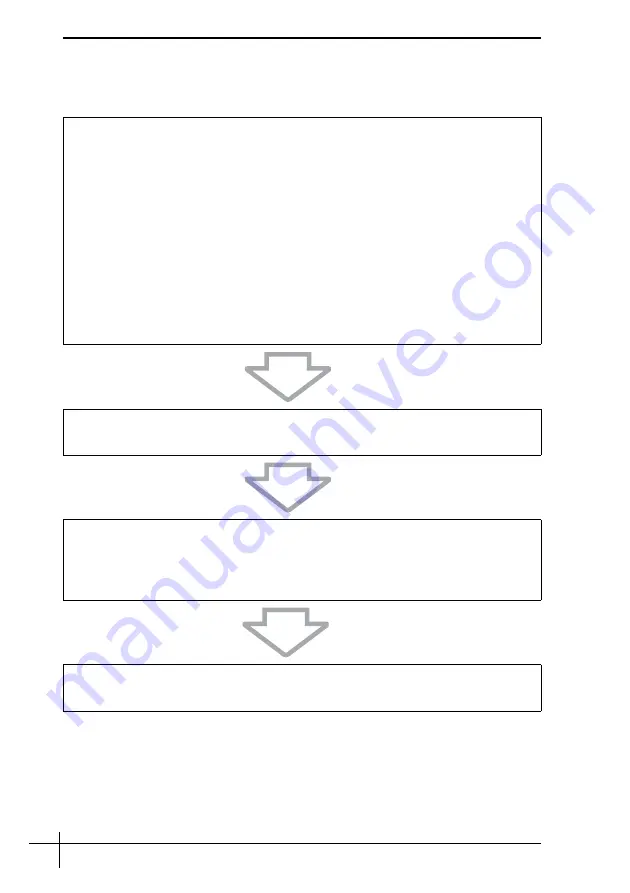
34
If Windows does not start
Follow these steps to get your computer back to normal when you cannot
start Windows:
1
Try any of the following:
❑
Restore system files from the latest restore point when your
computer was working normally (see page 26).
❑
Restore your data from the backup copy made with the
Windows
Complete PC Backup and Restore
feature (available on models
with
Windows Vista Ultimate
or
Windows Vista Business
only)
(see page 24).
You cannot restore your files which you have changed or created
after the backup. If you have such files and want to restore them,
make backup copies of them with the
Rescue Data
software. For
instructions on how to use the
Rescue Data
software, see “To back
up your data with Rescue Data” on page 28.
2
Make backup copies of your files with the
Rescue Data
software if you
have not yet made them (see page 28).
3
Examine your computer hardware (a CPU, memory module, hard disk,
etc.) with the
VAIO Hardware Diagnostics
software.
For instructions on how to use the software, see the help file on the
VAIO Hardware Diagnostics
software.
4
If you still cannot start Windows, recover your computer system
Summary of Contents for VGC-LM2E
Page 1: ......
Page 6: ......
Page 7: ...Troubleshooting ...
Page 14: ......
Page 15: ...Recovering your VAIO system ...
Page 43: ......
Page 44: ......











































