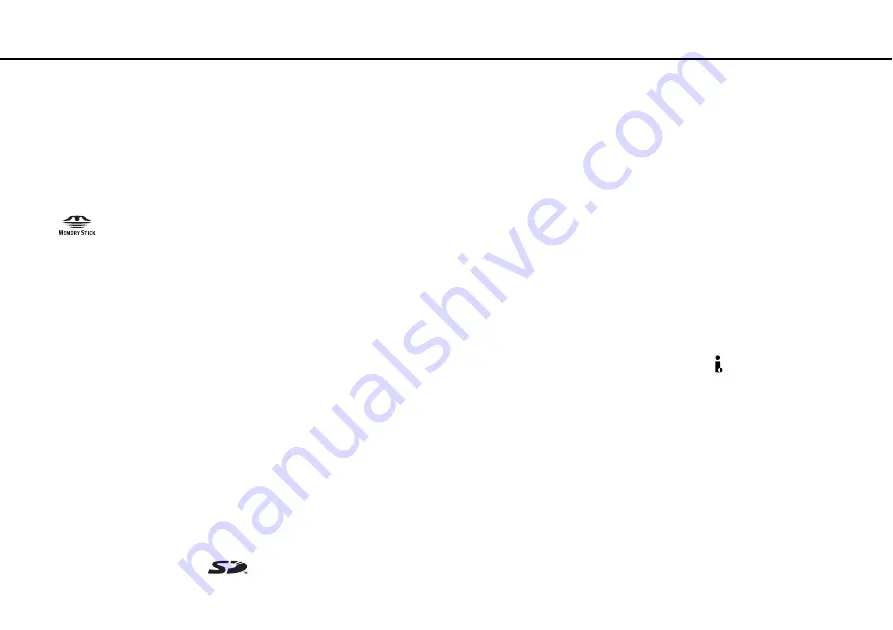
Trademarks >
Trademarks
The trademarks, including but not limited to SONY, the SONY logo, VAIO, and the VAIO logo are either trademarks or
registered trademarks of Sony Corporation.
"BRAVIA" is a trademark of Sony Corporation.
and "Memory Stick", "Memory Stick Duo", "MagicGate", "OpenMG", "Memory Stick PRO", "Memory Stick PRO
Duo", "Memory Stick PRO-HG Duo", "Memory Stick Micro", "M2", and the "Memory Stick" logo are trademarks or registered
trademarks of Sony Corporation.
Walkman is a registered trademark of Sony Corporation.
Blu-ray Disc
™
and the Blu-ray Disc logo are trademarks of the Blu-ray Disc Association.
i.LINK is a designation referring to IEEE 1394-1995 and IEEE 1394a-2000. i.LINK and the i.LINK logo " " are trademarks of
Sony Corporation.
Intel, Pentium, Intel SpeedStep, and Atom are trademarks or registered trademarks of Intel Corporation.
Microsoft, MS-DOS, Windows, and Windows Vista are either registered trademarks or trademarks of Microsoft Corporation
in the United States and/or other countries.
The Bluetooth word mark and logos are registered trademarks owned by Bluetooth SIG, Inc. and any use of such marks by
Sony Corporation is under license. Other trademarks and trade names are those of their respective owners.
The ExpressCard word mark and logos are owned by the PCMCIA and any use of such marks by Sony Corporation is under
license. Other trademarks and trade names are those of their respective owners.
SD Logo is a trademark.


















