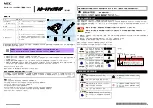Customizing Your VAIO Computer >
Using the VAIO Control Center
Using S-FORCE Front Surround 3D
S-FORCE Front Surround 3D is a virtual surround technology which allows you to enjoy powerful and realistic surround sound
using the built-in speakers. Its effect is especially noticeable when you are watching movies.
To enable S-FORCE Front Surround 3D
1
Click
Start
,
All Programs
, and
VAIO Control Center
.
2
Click
Sound
and
Sound Effect Settings
.
3
Click
Use S-FORCE Front Surround 3D
and
OK
.
!
S-FORCE Front Surround 3D works only on sound output from the built-in speakers.
Simultaneous use of S-FORCE Front Surround 3D and Dolby PC Entertainment Experience is not possible.
✍
To achieve maximum effect of S-FORCE Front Surround 3D, place your computer directly across from your listening position and stay within the
optimum distance: approximately 3.3 feet (1 m) from the computer.