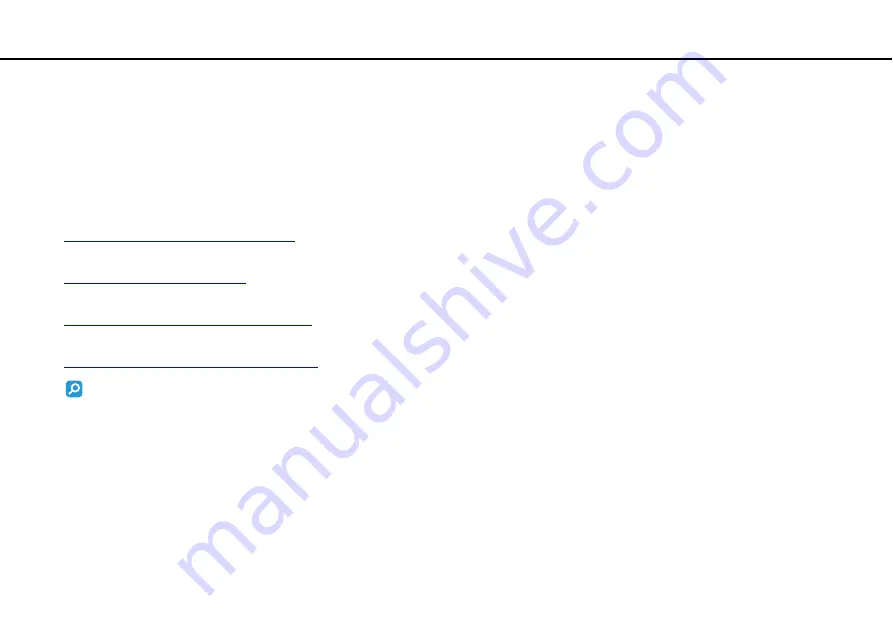
107
Troubleshooting >
Troubleshooting
This section describes how to solve common problems you might encounter when using your VAIO computer. Many problems
have simple solutions. If these suggestions fail to solve your problems, use the
VAIO Care
. To launch the software, see
If the problems still cannot be solved and you need assistance, visit the Sony online support web site at the following URLs:
❑
For customers in USA
http://esupport.sony.com/EN/VAIO/
❑
For customers in Canada
❑
For customers in Spanish-speaking Latin American countries or areas
http://esupport.sony.com/ES/VAIO/LA
❑
For customers in Brazil
http://esupport.sony.com/PT/VAIO/BR/
Some features and options in this section may not be available on your computer.
❑
❑
System Update / Security
❑
❑
❑
Built-in Camera
❑
Networking (LAN/Wireless LAN)
















































