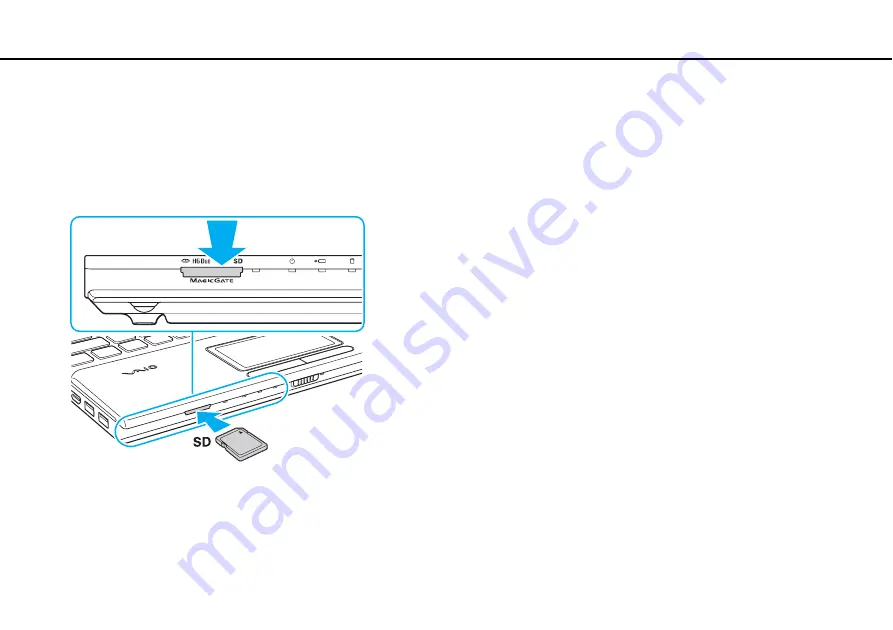
58
Using Your VAIO Computer >
Using Other Modules / Memory Cards
To insert an SD memory card
1
Locate the
SD
memory card slot.
2
Hold the SD memory card with the arrow pointing toward the slot.
3
Carefully slide the SD memory card into the slot until it clicks into place.
Do not force the card into the slot.
✍
When you insert the SD memory card into the slot for the first time, you may be prompted to install driver software. If prompted, follow the on-screen
instructions to install the software.
The SD memory card icon will appear in the
Computer
window after you insert the card into the slot.
















































