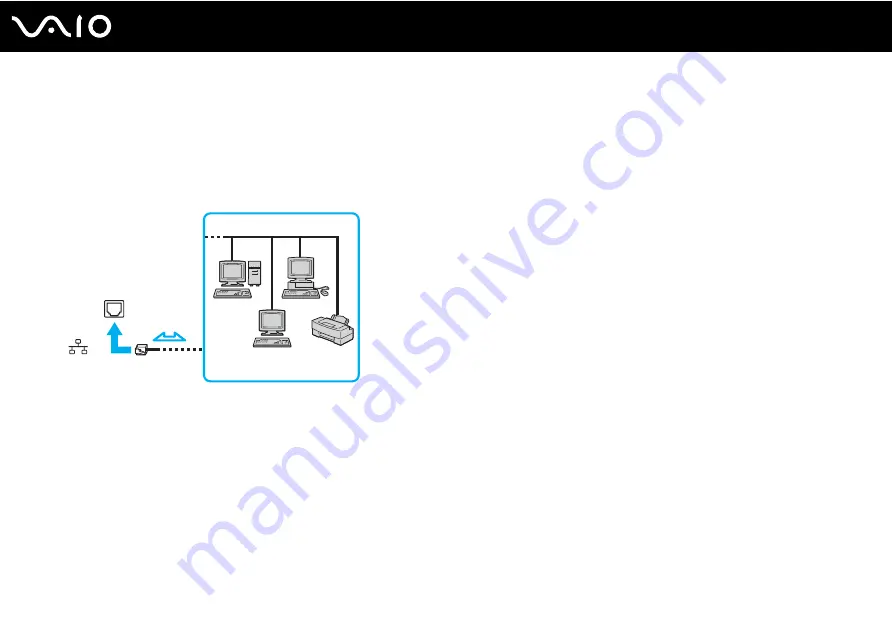
88
Using Peripheral Devices
Connecting to a Network (LAN)
You need the supplied port replicator or display/LAN adapter to connect your computer to 100BASE-TX/10BASE-T-type
networks with an Ethernet network cable. Connect one end of a network cable (not supplied) to the network (Ethernet) port
on the port replicator or on the display/LAN adapter and the other end to your network. For detailed settings and devices
needed to connect to the network, ask your network administrator.
✍
Your computer can be connected to the network with the default settings.
!
Telephone lines cannot be connected to the network (LAN) connector on your computer.
If the network (LAN) connector is connected to the telephone lines mentioned below, high electric current to the connector may cause damage,
overheating, or fire.
- Home (intercom speakerphone) or business-use telephone lines (multi-line business telephone)
- Public telephone subscriber line
- PBX (private branch exchange)
Do not plug a telephone cable into the network port.






























