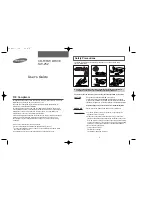58
Using Your VAIO Computer >
Using the Wireless LAN
Using the Wireless LAN
Using the Wireless LAN (WLAN), all your digital devices with the built-in WLAN function communicate freely with each other
through a network. A WLAN is a network in which a user can connect to a Local Area Network (LAN) through a wireless (radio)
connection.
The WLAN supports all normal Ethernet connectivity, but with the added benefits of mobility and roaming. You can still access
information, Internet/intranet and network resources, even in the middle of a meeting, or as you move from one place to
another.
You can communicate without an access point, which means that you can communicate with a limited number of computers
(ad-hoc). Or you can communicate through an access point, which allows you to create a full infrastructure network.
✍
In some countries, using WLAN products may be restricted by the local regulations (e.g. limited number of channels). Therefore, before activating the
WLAN function, read the
Safety Regulations
carefully.
WLAN uses the IEEE 802.11a
*
/b/g standard or the IEEE 802.11n
*
draft standard, which specifies the type of technology used. The standard includes
the encryption methods: Wired Equivalent Privacy (WEP), which is a security protocol, Wi-Fi Protected Access 2 (WPA2), and Wi-Fi Protected Access
(WPA). Proposed jointly by the IEEE and Wi-Fi Alliance, both WPA2 and WPA are specifications of standards based on interoperable security
enhancements that increase the level of data protection and access control for existing Wi-Fi networks. WPA is designed to be forward compatible with
the IEEE 802.11i specification. It utilizes the enhanced data encryption Temporal Key Integrity Protocol (TKIP) in addition to user authentication using
802.1X and Extensible Authentication Protocol (EAP). Data encryption protects the vulnerable wireless link between clients and access points. Besides
that, there are other typical LAN security mechanisms to ensure privacy, such as: password protection, end-to-end encryption, virtual private networks,
and authentication. WPA2, the second generation of WPA, provides stronger data protection and network access control and is also designed to secure
all versions of 802.11 devices, including 802.11b, 802.11a, 802.11g, and 802.11n draft standard, multi-band and multi-mode. In addition, based on
the ratified IEEE 802.11i standard, WPA2 provides government grade security by implementing the National Institute of Standards and Technology
(NIST) FIPS 140-2 compliant AES encryption algorithm and 802.1X-based authentication. WPA2 is backward compatible with WPA.
* See the specifications to find out about the configuration of your computer.
Summary of Contents for VAIO VGN-SR Series
Page 1: ...N Operating Instructions Hardware Guide Personal Computer VGN SR Series ...
Page 12: ...12 n N Getting Started Locating Controls and Ports Back A Battery connector page 20 ...
Page 97: ...97 n N Using Peripheral Devices Connecting an External Display ...
Page 203: ... 2009 Sony Corporation n ...