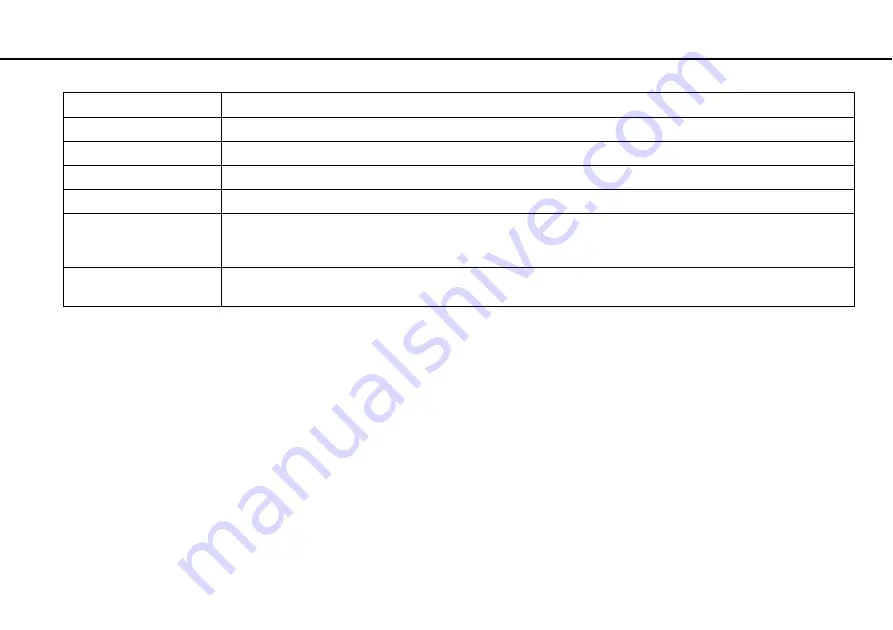
30
Using Your VAIO Computer >
Using the Pointing Device
✍
The pointer may move on its own on rare occasions, which does not indicate a malfunction. Leave the pointing stick untouched for a while. The pointer
will behave normally.
The tip on the pointing stick is a consumable. You can replace it with one of the supplied spare caps when necessary.
You can disable/enable the pointing stick while a mouse is connected to your computer. To change the pointing stick settings, use the
VAIO Control
Center
.
!
Be sure to connect a mouse before disabling the pointing stick. If you disable the pointing stick before connecting a mouse, you will be able to use only
the keyboard for pointer operations.
Action
Description
Point
Push the pointing stick to place the pointer on an item or object.
Click
Press the left button (3) or tap on the pointing stick once.
Double-click
Press the left button or tap on the pointing stick twice in a row.
Right-click
Press the right button (5) once. In many applications, this action displays a shortcut menu.
Drag
Push the pointing stick in your desired direction while pressing the left button. Alternatively, you can tap on the pointing
stick twice in a row and, without taking your finger off the pointing stick on the second tap, push it in your desired
direction. To drop the dragging object, take your finger off the pointing stick.
Scroll
Push the pointing stick up and down or sideways while pressing the center button (4). (The scroll function is available
only with applications that support a pointing stick scroll feature.)
Summary of Contents for VAIO VGN-P Series
Page 1: ...N Operating Instructions Hardware Guide Personal Computer VGN P Series ...
Page 12: ...12 n N Getting Started Locating Controls and Ports Back A Battery connector page 17 ...
Page 113: ...113 n N Troubleshooting Memory Cards page 150 Peripherals page 151 ...
Page 155: ... 2009 Sony Corporation n ...






























