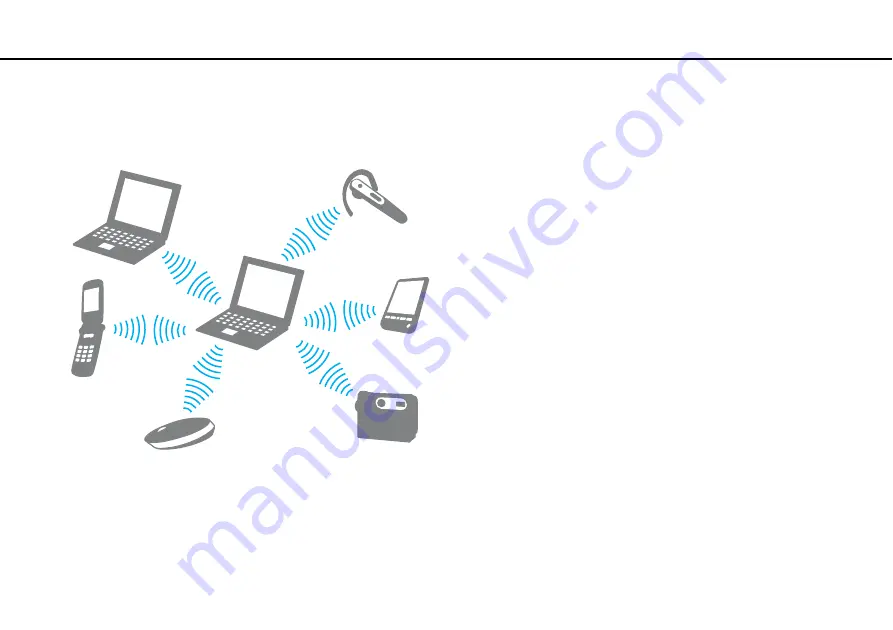
56
Using Your VAIO Computer >
Using the Bluetooth Function
Communicating with Another Bluetooth Device
You can connect your computer to a Bluetooth device such as another computer, a mobile phone, a PDA, a headset, a
mouse, or a digital camera without the use of any cables.
To communicate with another Bluetooth device
To communicate with another Bluetooth device, you first need to set up the Bluetooth function. For setting up and using the
Bluetooth function, search for Bluetooth information using
Windows Help and Support
.
1
Turn on the
WIRELESS
switch.
2
Click the button next to or above the
Bluetooth
icon in the
VAIO Smart Network
window.
Make sure the
WIRELESS
indicator light turns on.
Summary of Contents for VAIO VGN-P Series
Page 1: ...N Operating Instructions Hardware Guide Personal Computer VGN P Series ...
Page 12: ...12 n N Getting Started Locating Controls and Ports Back A Battery connector page 17 ...
Page 113: ...113 n N Troubleshooting Memory Cards page 150 Peripherals page 151 ...
Page 155: ... 2009 Sony Corporation n ...






























