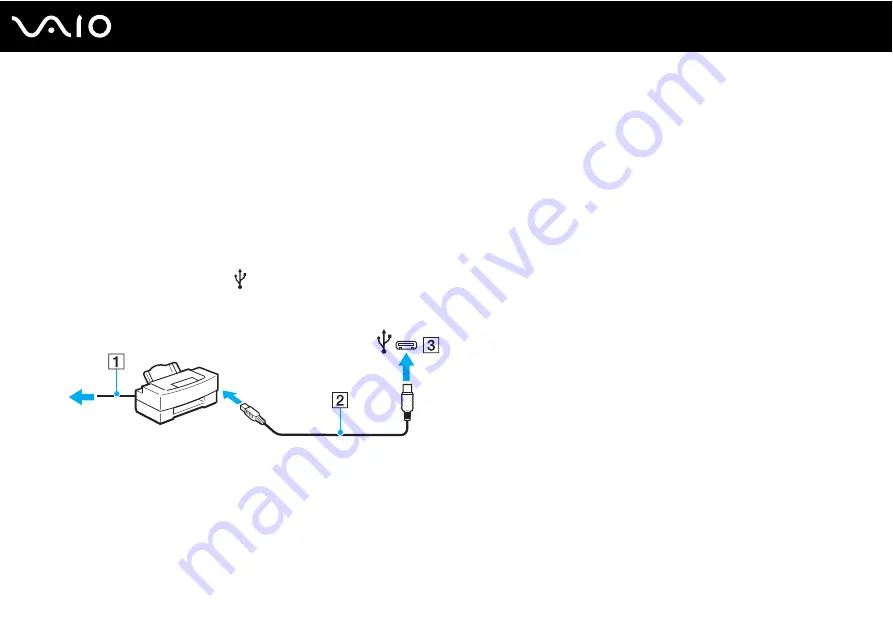
76
Using Peripheral Devices
Connecting a Printer
You can connect a Windows-compatible printer to your computer to print documents.
Connecting a Printer Using the USB Port
You can connect a USB printer compatible with your version of Windows to the computer.
To connect a printer using the USB port
1
Plug the power cord (1) of your printer into an AC outlet.
2
Choose the USB port (3)
you prefer to use.
3
Plug one end of a USB printer cable (2) (not supplied) into the USB port and the other end to your printer.
















































