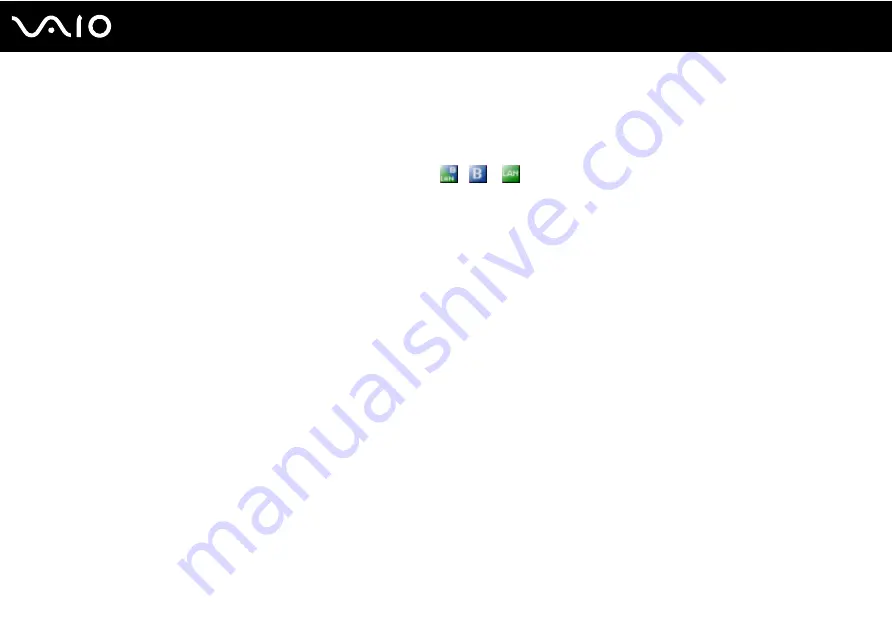
56
Using Your VAIO Computer
To connect to a wireless network
1
Turn on the WIRELESS or WIRELESS LAN switch.
The WIRELESS LAN indicator lights up.
On models with the Bluetooth functionality
*
, double-click
(
/
) on the taskbar to display the Wireless Device
Switch window. Select the Enable 2.4 GHz Wireless LAN check box and click OK.
2
Click Start and then Control Panel.
3
Click Network and Internet Connections.
4
Click Network Connections.
The Network Connections window appears.
5
In the right panel under LAN or High-Speed Internet, double-click Wireless Network Connection.
The Wireless Network Connection window appears.
6
Select the network you want to use.
7
Enter the Network Key.
8
Click Connect.
After 30 seconds, the connection is established.
*
See the online Specifications to see whether your model supports the Bluetooth functionality.
For more information about setting up an access point, see the documentation supplied with your Access Point.
✍
The WPA key needs to contain at least 8 characters.
















































