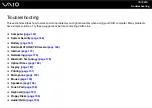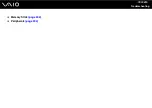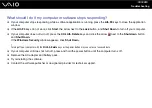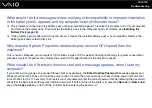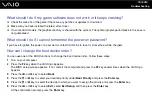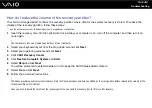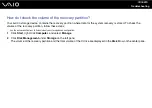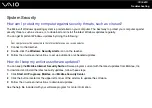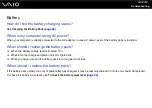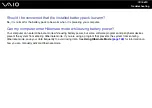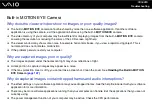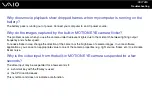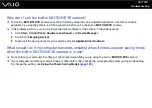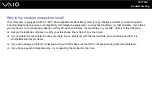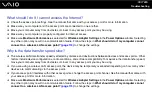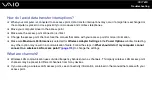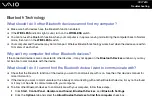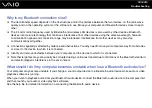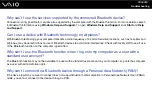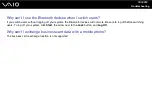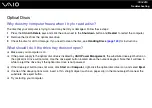Troubleshooting
Built-in MOTION EYE Camera
Why does the viewer window show no images or poor-quality images?
❑
The built-in
MOTION EYE
camera cannot be shared by more than one software application. If another software
application is using the camera, exit the application before using the built-in
MOTION EYE
camera.
❑
The video memory of your computer may be insufficient for displaying images from the built-in
MOTION EYE
camera.
Lowering the resolution or reducing the colors of the LCD screen might help.
❑
The viewer window may show some noise, for example horizontal streaks, if you view a rapid-moving object. This is
normal and does not indicate a malfunction.
❑
If the problem persists, restart your computer.
Why are captured images poor in quality?
❑
The images captured under the fluorescent light may show reflections of light.
❑
A dark portion in captured images may appear as a noise.
❑
If the lens protection cover is dirty, you cannot take a clear shot. Clean the cover. See
Handling the Built-in MOTION
.
Why do captured images contain dropped frames and audio interruptions?
❑
The effect settings on your software application may cause dropped frames. See the help file included with your software
application for more information.
❑
There may be more software applications running than your computer can handle. Exit the applications that you are not
currently using.
❑
The power management function of your computer may be active. Check the CPU performance.