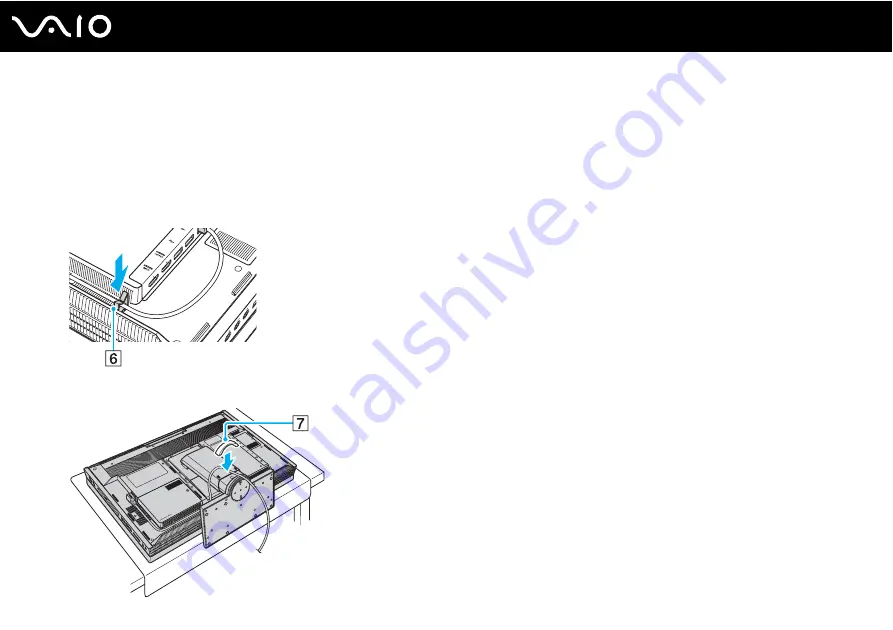
27
Getting Started
4
Connect other cables to the computer, if necessary.
❑
To connect an HDMI cable to the
HDMI INPUT
port for using the HDMI Input function, see
Using the HDMI Input
Function
❑
To connect your computer to an Ethernet network, see
Connecting to a Network (LAN)
.
✍
When you have connected cables, push them into the right cable clamp (6) on the computer to secure the cables.
5
Bundle the power cord and other cables together by replacing the base stand cable clamp (7).
















































