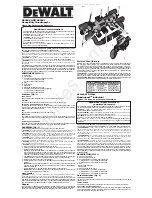WIRELESS SETUP - create your wireless environment
1.
Setting up the LAN converter PCWA-DE30
a)
Connect the Wireless converter to the power unit (PCWA-AC04) with the
cable supplied.
b)
Plug into the power socket (220V). Then use the network cable or the
crossover cable (supplied with the PCNA-MR10A) to connect the unit to the
Ethernet (Network) port of your VAIO.
2.
Configuring the LAN converter PCWA-DE30
a)
Install the Wireless LAN converter driver from the CD-ROM supplied with the
PCWA-DE30. Start the program, select the language and wait for a few seconds
for it to run.