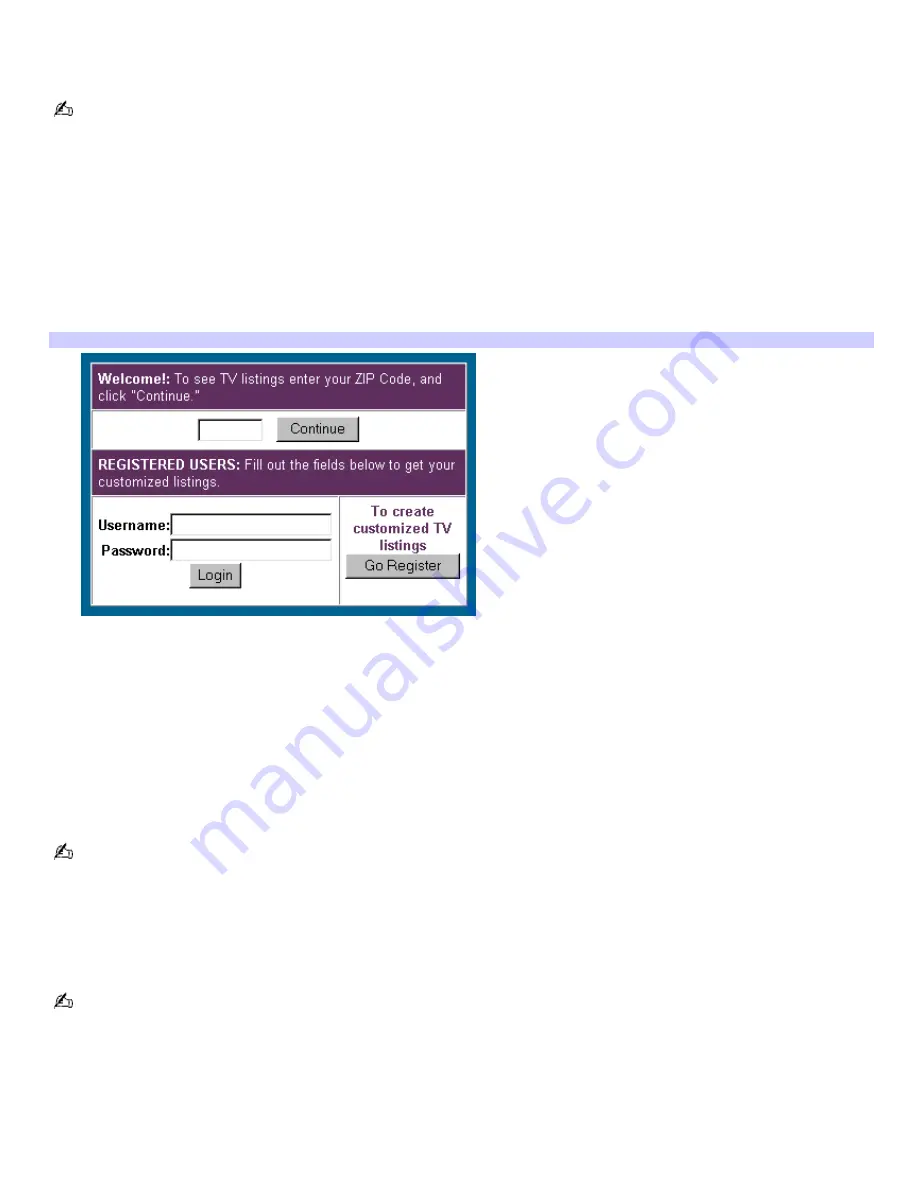
To set up your Internet Electronic Program Guide service
You must be connected to the Internet, before setting up your Internet Electronic Program Guide service.
Sony recommends using Microsoft
®
Internet Explorer as your Web browser to access the Internet Electronic Program
Guide service.
To set up Internet Electronic Program Guide service, follow these steps:
1.
Click
Start
in the Windows
®
taskbar and point to
All Programs
.
2.
Point to
Giga Pocket
, then click
TV Program Web site
. Microsoft
®
Internet Explorer starts, and you are directed
to the Internet Electronic Program Guide Web site.
3.
The
Terms of Use
window appears. Click
I accept
, to continue.
The Welcome and Registration window appears.
Internet Electronic Program Guide Welcom e and Registration window
4.
In the
Welcome!
section, enter your 5-digit zip code and click
Continue
. The
Choose Your Provider
window
appears, listing all TV providers or TV services available in your area.
5.
Select your TV provider and then click
Confirm Channel Lineup
. The
Confirm Lineup
window appears, listing
available channels by number and name.
6.
Click
Yes
if the channel lineup is correct. Otherwise, click
No
and repeat steps 3 and 4 until you locate the correct
channel lineup.
7.
Your TV listings appear in table format, organized by time and channel. Click
Download All Channel Settings
to
set your channels. The
Channel Information Converter
window appears, if this is the first time you have used
this download feature. Click
OK
.
Close all Giga Pocket applications before downloading your TV listings.
If you are using set-top box (STB) mode, you do not need to click Download All Channel Settings.
8.
Verify the channel settings and click
OK
.
9.
Your personal channel settings appear whenever you access the Internet Electronic Program Guide Web site.
If your TV provider adds new channels or changes existing channels, an Update icon appears next to Download All
Channel Settings. Click
Update
to add the new or updated channels to your personal channel setting.
Page 70
Summary of Contents for Vaio PCV-V100G
Page 38: ...Page 38 ...
















































