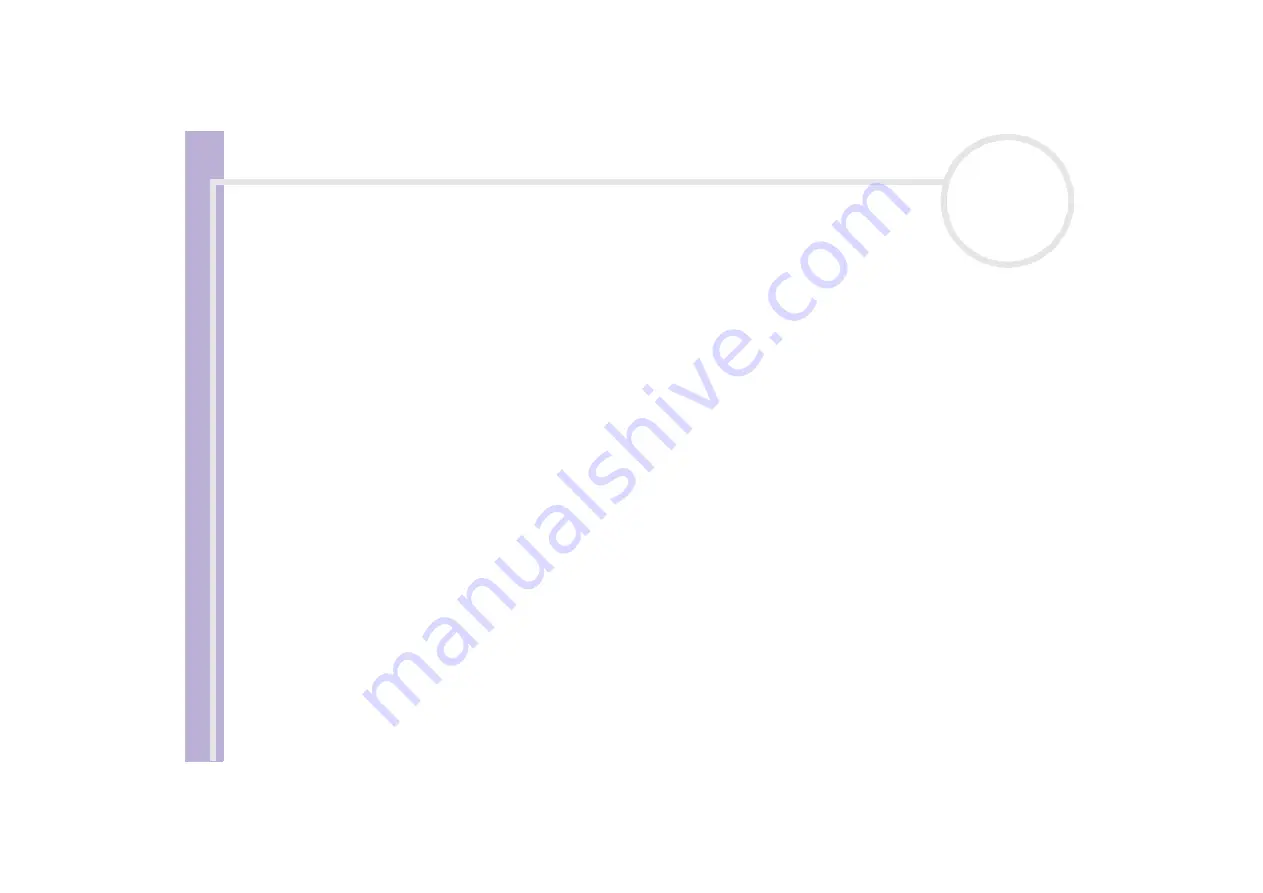
S
o
n
y
V
A
IO
D
e
s
k
to
p
U
s
e
r
G
u
id
e
Getting help
62
2
Click
Appearance and Themes
, then the
Display
icon.
The
Display Properties
dialog box appears.
3
Select the
Settings
tab.
4
Move the
Screen Resolution
slider to change the resolution.
5
Click
OK
.
About CDs and floppy disks
My CD/DVD tray does not open
To open the disc drive, proceed as follows:
With the eject button:
1
Make sure the power is turned on.
2
Press the eject button on the appropriate disc drive
.
Using
My Computer:
1
Click
Start
, and then
My Computer
.
2
Right-click the disc drive icon.
3
Select the
Eject
option.
The disc drive opens and you can retrieve the disc.
If the disc tray still does not eject, the CD/DVD-writing application software may be stopping it. Make sure
the application is closed before you proceed.
I cannot play a CD
❑
After inserting the CD, wait for a few seconds for the system to detect it before you try to access it.
❑
Make sure the label of the disc is facing outwards.






























