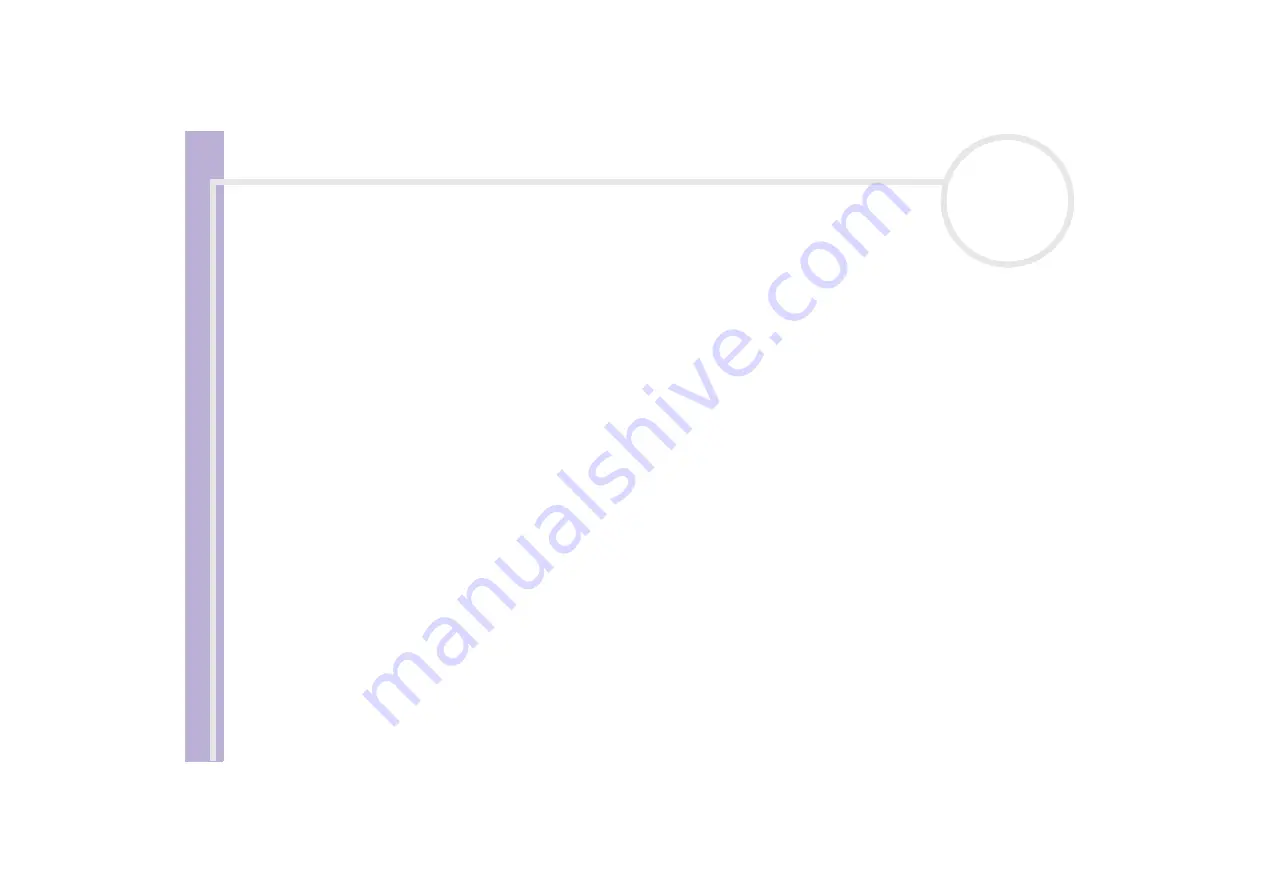
H
a
rd
w
a
re
G
u
id
e
Using your VAIO computer
17
Setting up the mouse for left-handed users
To set your mouse up for left-handed users, proceed as follows:
1
Go to
Start
, select
Control Panel
, then click the
Printers and Other Hardware
option.
2
Click the mouse icon.
The
Mouse Properties
dialog box appears.
3
In the
Buttons
tab, select the option button next to
Switch primary and secondary buttons
.
4
Click
OK
.
The new mouse settings are now in place.















































