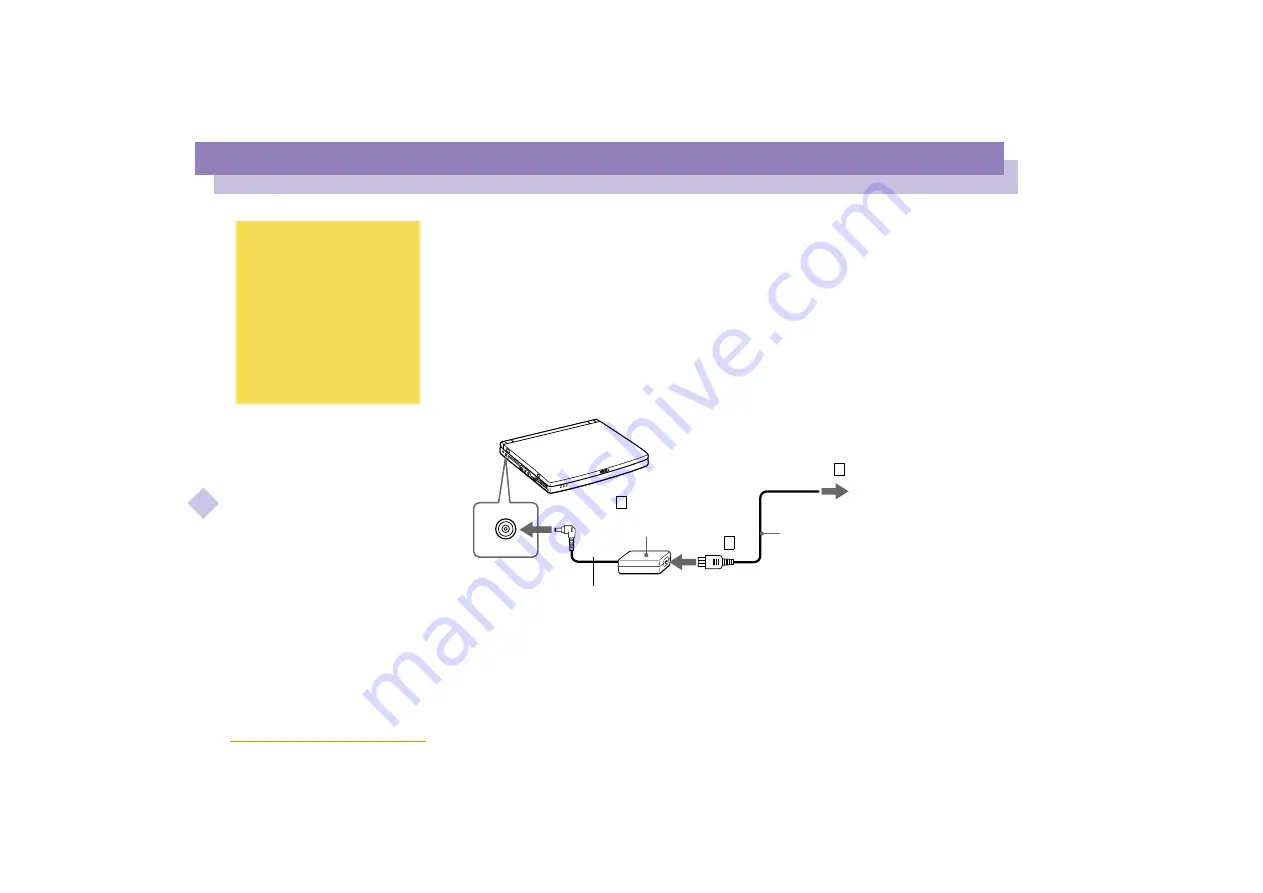
Using Your Notebook Computer
Connecting a Power Source
Sony
Not
e
book
Com
p
ut
er
Us
er
Gui
d
e
18
Connecting a Power Source
You can use either AC power or a rechargeable battery pack as a power source.
Using the AC Adapter
1
Plug the cable attached to the AC adapter into the DC In connector on the
computer.
2
Plug one end of the power cord into the AC adapter.
3
Plug the other end of the power cord into an AC outlet.
Use your notebook only with
the supplied AC adapter.
To disconnect your notebook
completely from mains
voltage, unplug the AC
adapter.
Please make sure that the
socket outlet is easily
accessible.
1
3
2
SELV according to EN 60950
Notebook computer
AC adapter
(supplied)
DC in
Power cord (hazardous voltage
according to EN 60950)
(supplied)






























