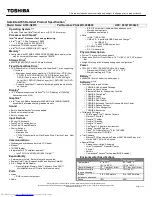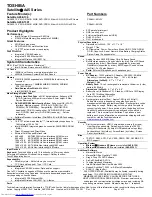Connecting a Power Source
9
Connecting a Power Source
You can use either AC power or a rechargeable battery pack as a power
source.
Using the AC Adapter
1
Slide the LCD lock lever in the direction of the arrow as indicated
below, and lift the cover. The bottom portion of the computer lifts
automatically and the back connectors appear.
2
Plug the cable attached to the AC adapter into the DC In connector on
the computer.
3
Plug one end of the power cord into the AC adapter.
4
Plug the other end of the power cord into an electrical outlet.
LCD lock lever
Power cord (supplied)
AC adapter (supplied)
DC In
Notebook
Summary of Contents for VAIO PCG-XG18
Page 1: ...VAIO Notebook User Guide PCG XG18 PCG XG19 ...
Page 12: ...xii ...
Page 16: ...4 ...
Page 20: ...VAIO Notebook User Guide 8 Bottom Intercooler flap lever Multipurpose bay RELEASE lever 1 2 ...
Page 58: ...46 ...
Page 80: ...68 ...
Page 107: ...95 help 25 key 24 key combinations 25 Start button 15 taskbar 15 73 ...
Page 108: ...96 ...