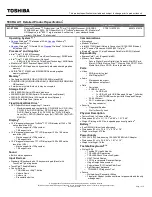Summary of Contents for VAIO PCG-XG18
Page 1: ...VAIO Notebook User Guide PCG XG18 PCG XG19 ...
Page 12: ...xii ...
Page 16: ...4 ...
Page 20: ...VAIO Notebook User Guide 8 Bottom Intercooler flap lever Multipurpose bay RELEASE lever 1 2 ...
Page 58: ...46 ...
Page 80: ...68 ...
Page 107: ...95 help 25 key 24 key combinations 25 Start button 15 taskbar 15 73 ...
Page 108: ...96 ...