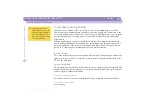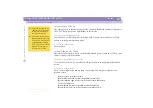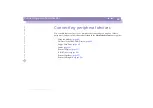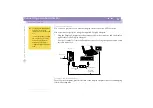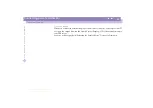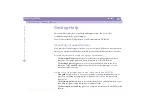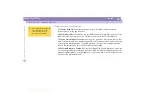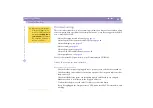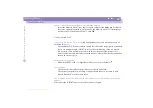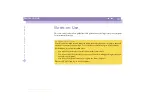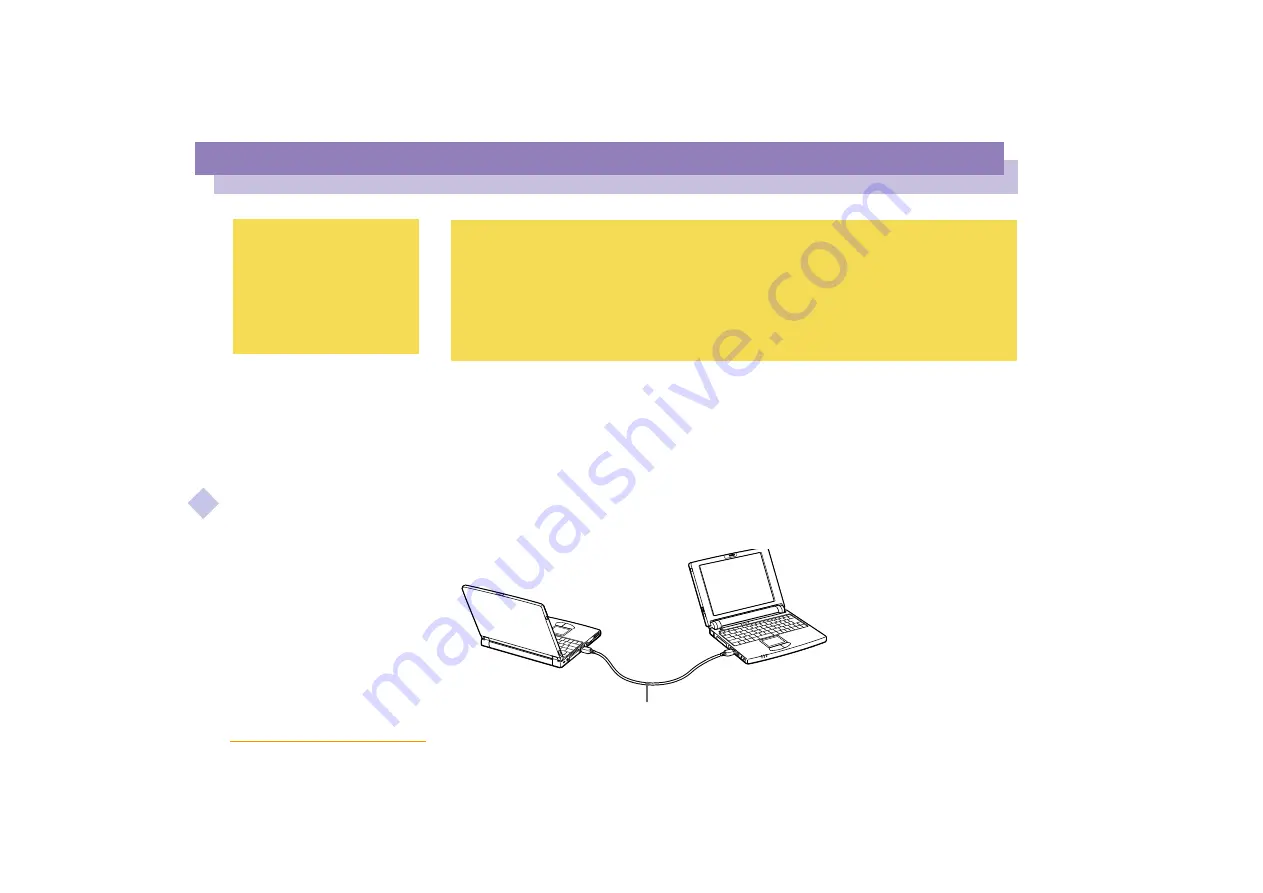
Connecting peripheral devices
i.LINK™ device
Sony
Not
e
book
Com
p
ut
er
Us
er
Gui
d
e
55
To use Smart Connect and Smart Connect Monitor
With Smart Connect you can copy, edit or delete files on another VAIO computer
(equipped with Smart Connect) connected to your computer with an i.LINK™ cable.
You can also print a document on a printer connected to another VAIO computer.
See the online documentation of Smart Connect and Smart Connect Monitor for more
information.
The Sony digital video camera recorder is taken as example; your digital video camera recorder may need to be
connected differently.
See the manual supplied with your digital video camera recorder for more information on installation and use.
Do not connect more than one digital video camera at a time. The software supplied with your computer will
not recognize multiple cameras.
For a list of i.LINK™ cables compatible with your computer, please contact your dealer.
When you use Smart Connect
to connect two VAIO
computers, you must assign
each computer a unique name
by which it can be identified
when the two computers are
networked.
i.LINK™ cable
(not supplied)