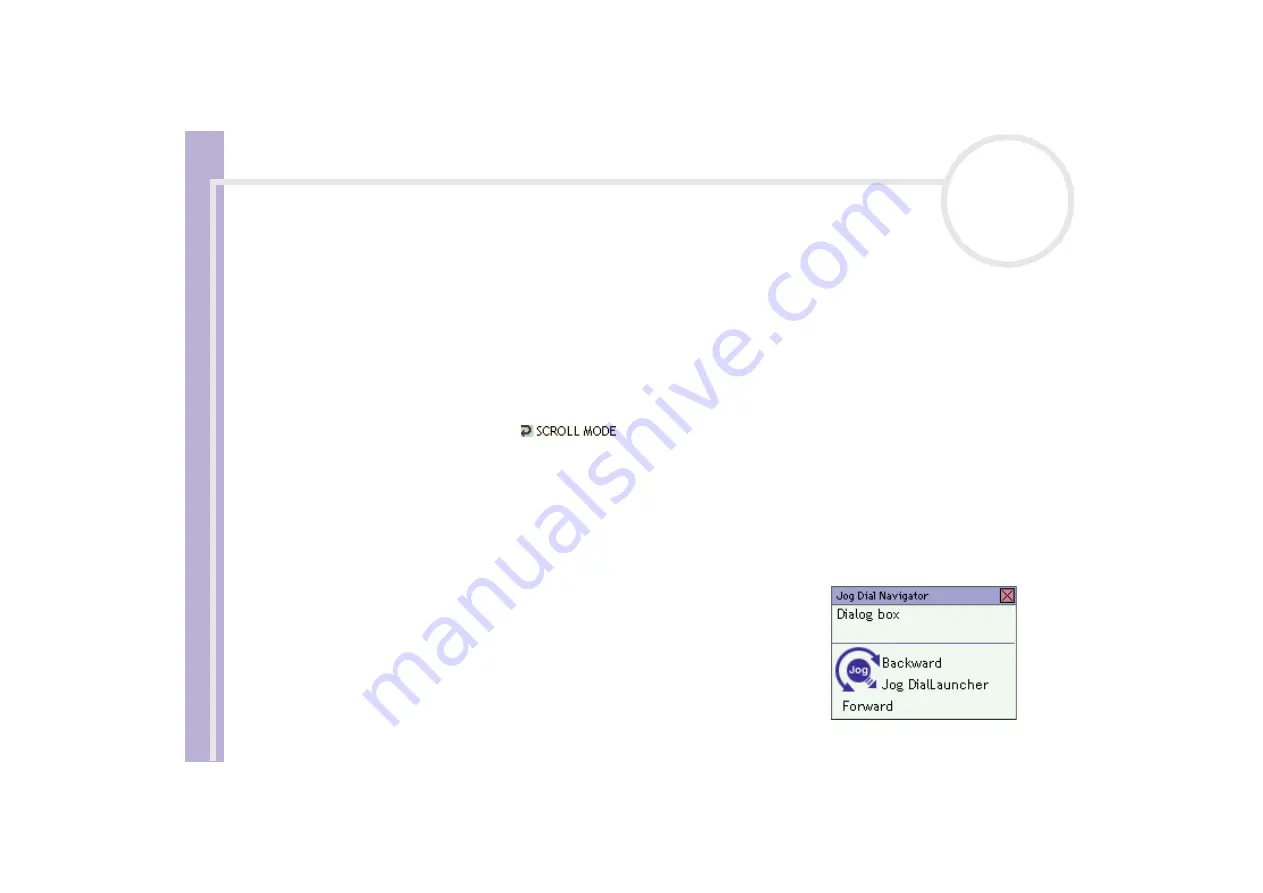
Sony Notebook
User Guide
Using your notebook
34
Switching modes
When you are working in an application supporting the Jog Dial Navigator functions, you can use either
Scroll
mode or
Application
mode. By switching modes, you change the functions that can be performed
using the Jog Dial™.
✍
Functions that can be used with the Jog Dial™ depend on the software you are using.
You can use the
Scroll
mode to scroll in the current software. You can also scroll in the
Start
menu.
To switch from Application mode to Scroll mode, proceed as follows:
❑
Select
SCROLL
in the
Jog Dial Bar
.
OR
❑
with the Jog Dial™, select
from the menu displayed in the
Jog Dial Navigator
window.
✍
Even with software applications that do not support other Jog Dial Navigator functions, you can still scroll.
To switch from Scroll mode to Application mode, proceed as follows:
❑
Press the Jog Dial™.
OR
❑
Click
APPS
in the
Jog Dial Bar
.
The
Application
mode is used for operations other than scrolling.
Depending on the application you are working in, the
Jog Dial
Navigator
window will contain a list of items, such as menus, options
and file names, which you can select with the Jog Dial™, or generic
instructions about how to use the Jog Dial™.






























