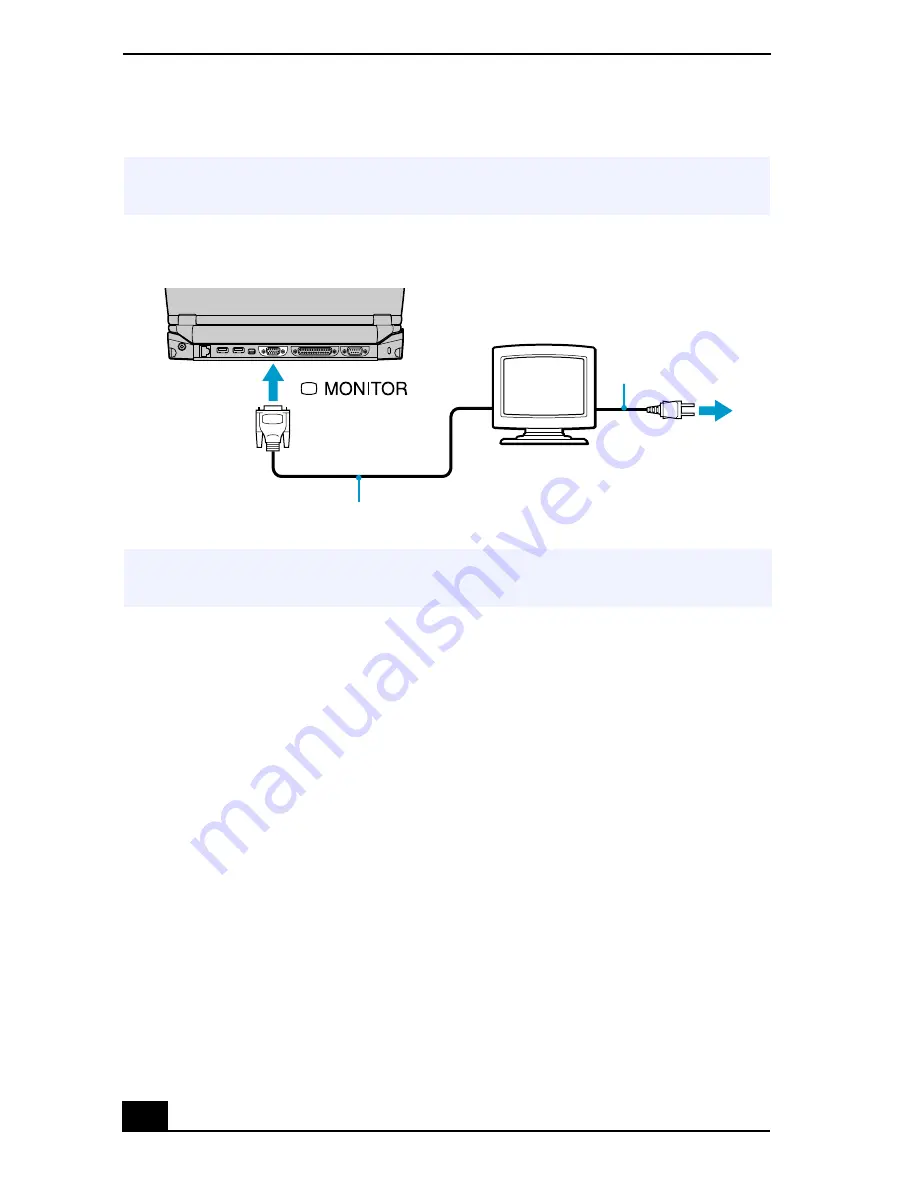
VAIO® R505 SuperSlim Pro™ Notebook User Guide
82
2
Plug the optional display cable into the monitor connector.
To Connect a Projector
You can use a projector, such as the Sony LCD Projector, as an external display.
Using the Notebook
1
Locate the monitor connector on the left side of the notebook.
2
Plug the RGB signal cable into the monitor connector.
✍
Ensure that one end of the power cord of the monitor is plugged into the display, and
the other end is plugged into an AC outlet.
Connecting Monitor
✍
See the manuals that came with your printer, and the docking station if applicable, for
more information on printer installation and operation.
Computer display
Power cord
Display cable (optional)
Summary of Contents for VAIO PCG-R505TL SuperSlim Pro
Page 5: ...5 Troubleshooting audio 137 Troubleshooting the Printer 138 Getting Help 139 9 Index 142 ...
Page 6: ...VAIO Notebook User Guide 6 ...
Page 14: ...VAIO R505 SuperSlim Pro Notebook User Guide xiv ...
Page 22: ...VAIO R505 SuperSlim Pro Notebook User Guide 22 ...
Page 60: ...VAIO R505 SuperSlim Pro Notebook User Guide 60 ...
Page 106: ...VAIO R505 SuperSlim Pro Notebook User Guide 106 ...
Page 140: ...VAIO R505 SuperSlim Pro Notebook User Guide 140 ...






























