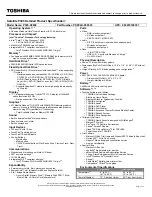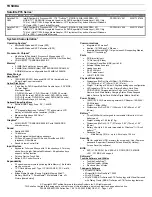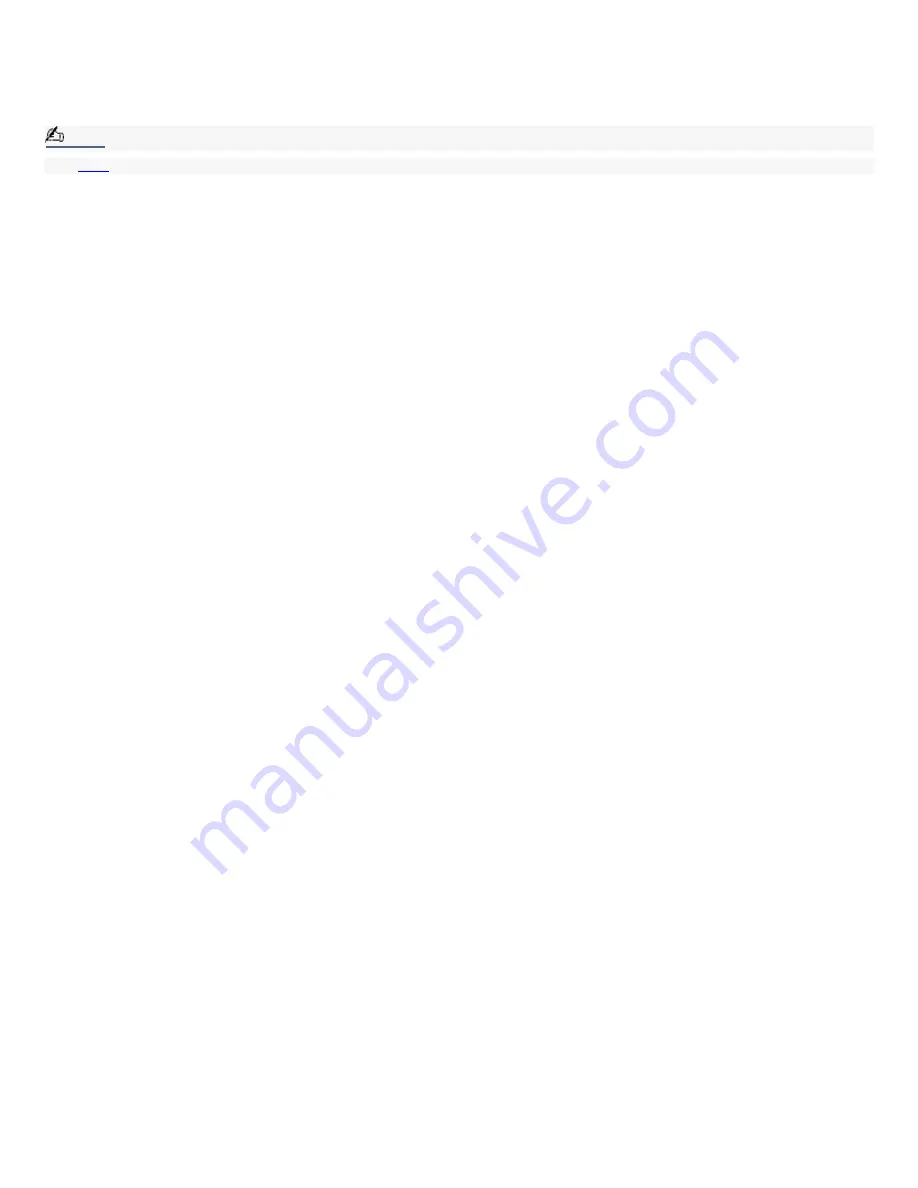
Welcome
Congratulations on your purchase of this Sony VAIO
®
computer, and welcome to the VAIO User Guide.
This User Guide provides detailed information on all aspects of using your new VAIO computer, from keyboard functions to
preinstalled software applications.
In the left navigation window, click the topics you want to learn more about, and that information will be displayed in this
main window.
Note:
Click
here
to find the latest updates and supplemental information about your computer.
Page 1