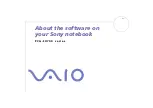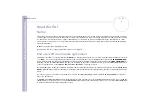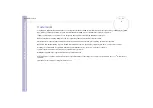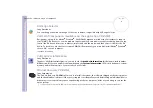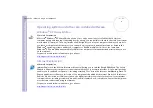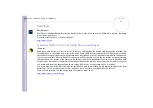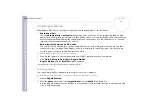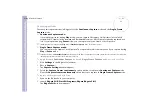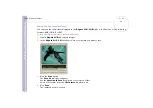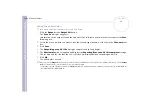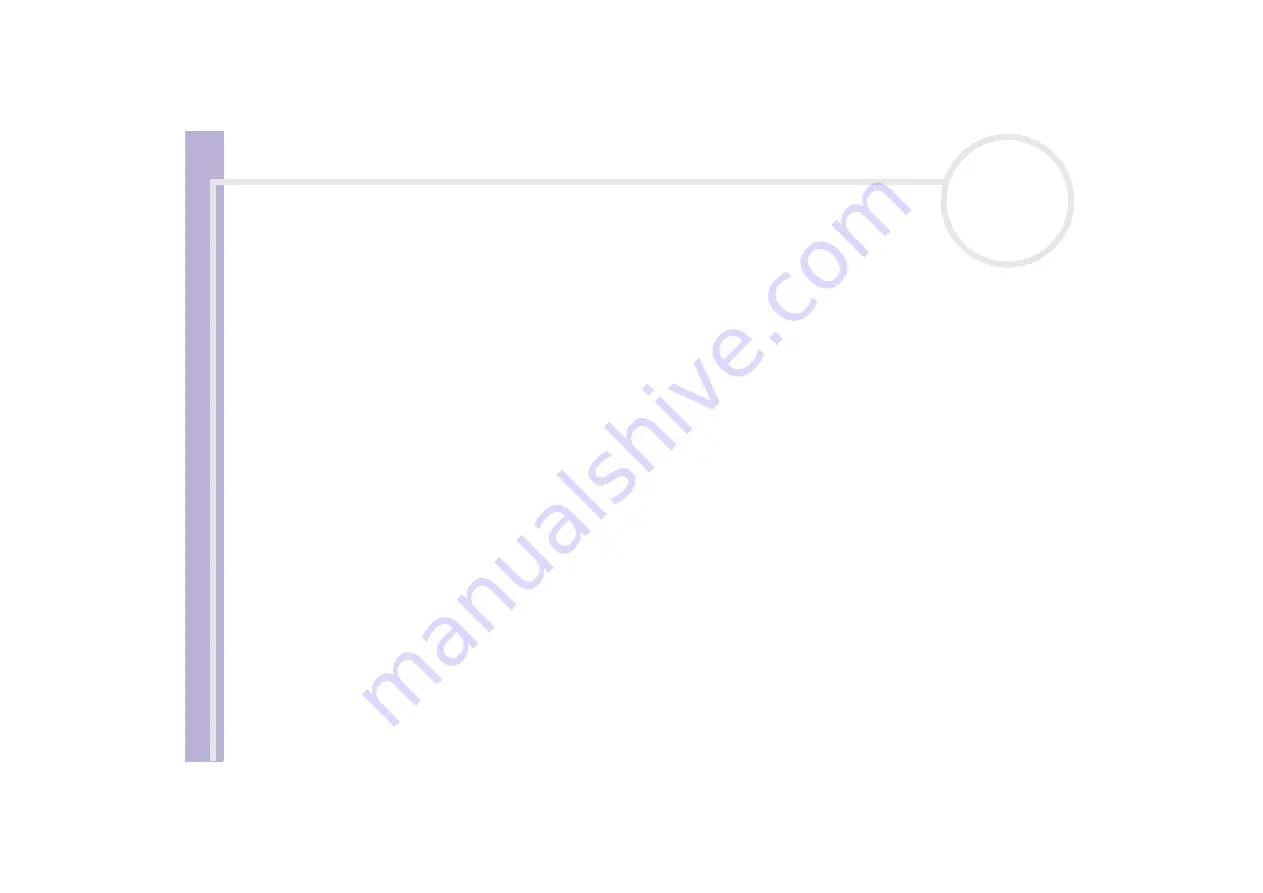
About the softwar
e
on yo
u
r Sony notebook
Using Video software
13
Using Video software
The following video software applications are installed on your VAIO:
❑
❑
❑
Using DVgate
DVgate is a software application that enables you to capture and then edit images taken with digital video
devices (DV devices), such as digital video camera recorders, on your personal computer. It also gives you the
ability to output the edited material for recording on a DV device.
With DVgate, you can easily perform image editing with your computer and a DV device.
DVgate consists of 3 applications:
❑
DVgate Motion;
❑
DVgate Still;
✍
Depending on the computer settings, frames may be lost during video capture and frame duplication when recording edited video. Please make sure
you configure your computer according to the recommended settings to prevent this from happening. To configure your computer to use DVgate, refer
to the Online help of DVgate.