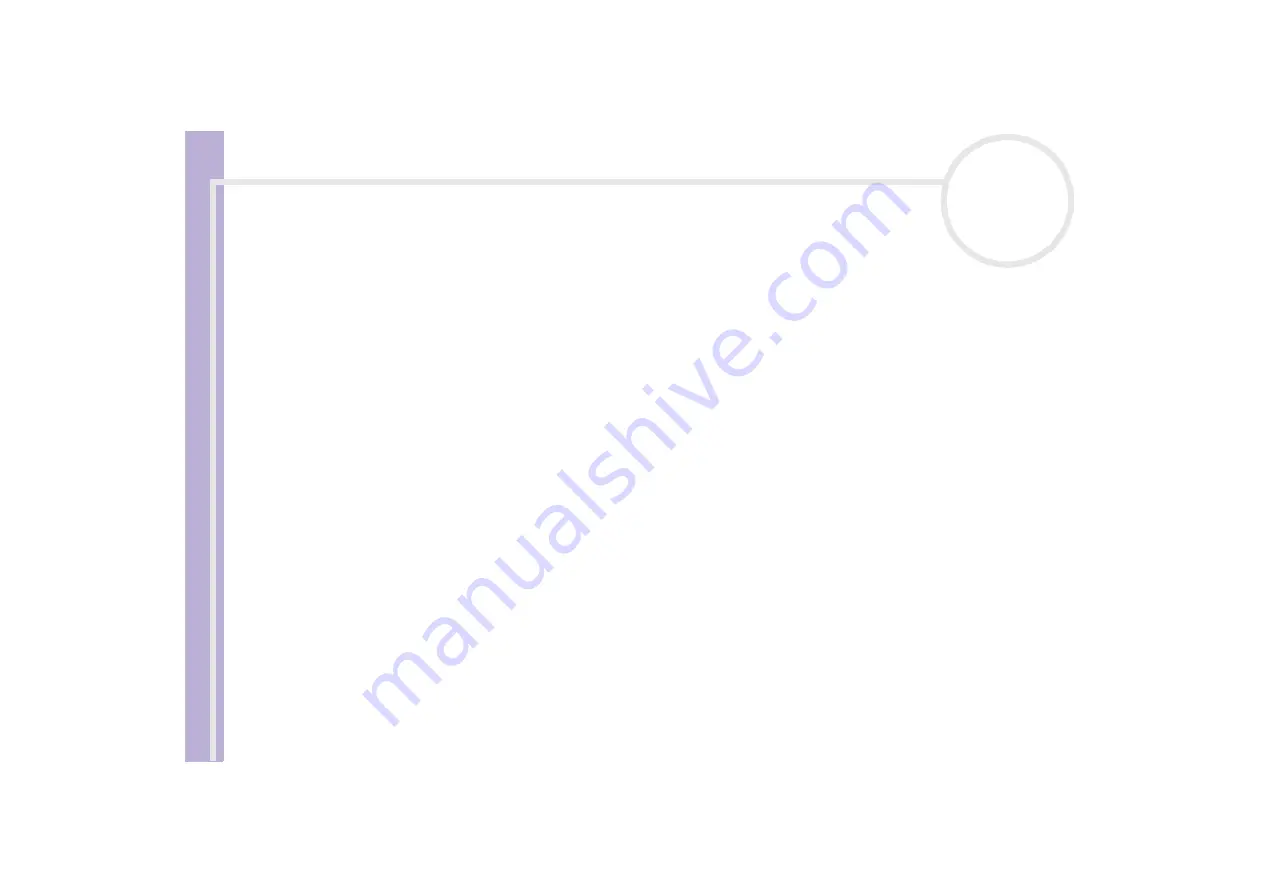
Sony Not
e
book Us
er
G
u
id
e
Getting help
91
Check that your printer is correctly configured and that you have up-to-date drivers. If needed, contact
your dealer.
The default setting for the printer port mode is correct for most printers. If you cannot print, try
changing the printer port mode.
To change the printer port mode, proceed as follows:
1
Restart your computer.
2
When you see the Sony logo, press
<F2>
.
You are in the BIOS.
3
Go to the
Advanced
menu.
4
Use the minus sign on the numeric keyboard to change the printer port mode.
If the printer port mode is set to ECP, change it to Bidirectional (for HP printers). If the printer port is set
to Bidirectional, change it to ECP.
5
Press
<F10>
and save the new configuration.
Your PC restarts.
Check the cable to see if you do not have missing or bent pins.
Try a printer self test (if available) to see if the printer itself is still functioning properly. For more
information, please consult the manual supplied with your printer.
About digital video captures and DVgate
While I am recording images to a digital video device using DVgate, my system displays the message
Recording to DV device failed. Check the power and cable connections to the DV device and try the
operation again...
Close all open applications and restart your computer. Frequent recording of images to a digital video
device while using DVgate sometimes causes this error.
Your DV device will need to have DV In/Out in order to be able to transfer your files to the DV device.
















































