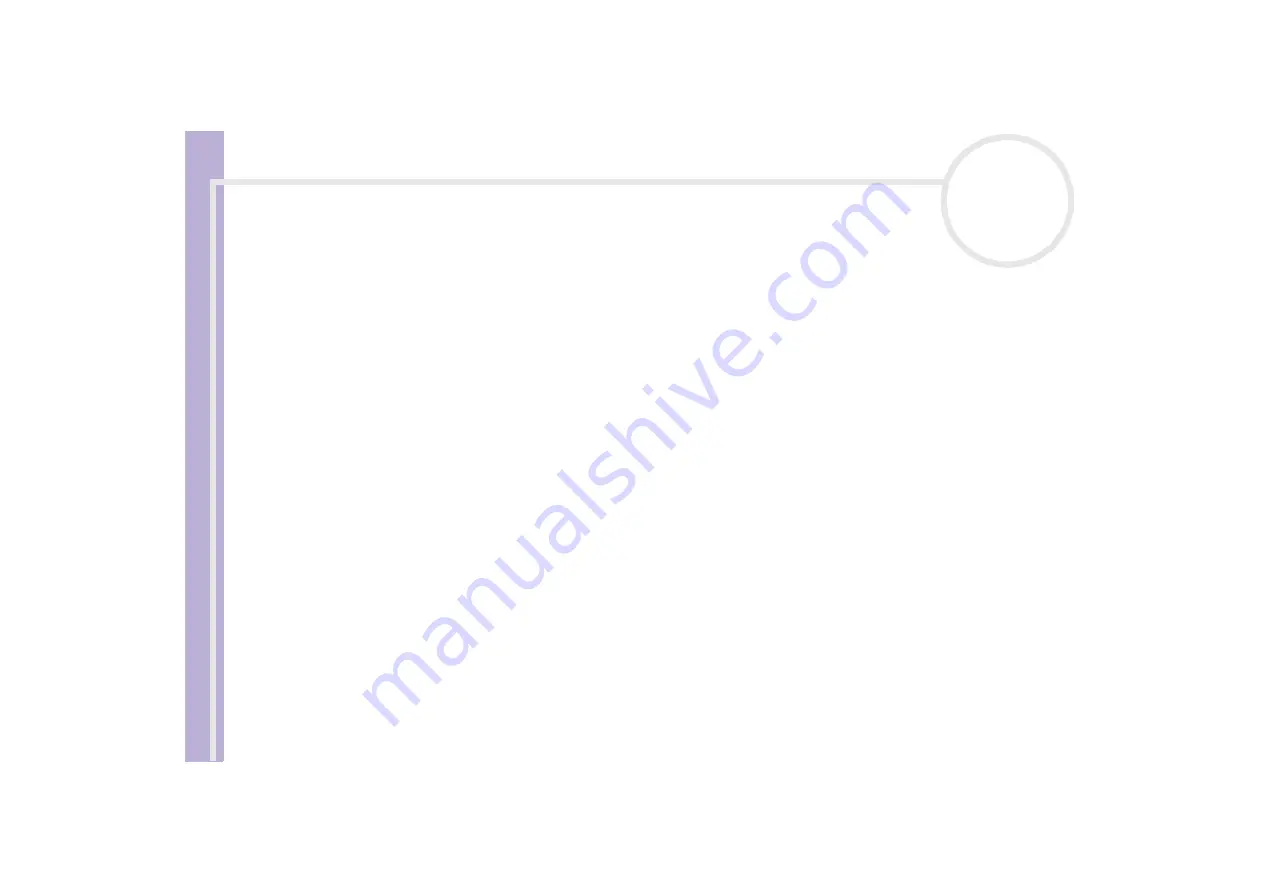
About
t
h
e s
o
ft
w
a
re
on your
Sony
not
e
book
Using DigitalPrint
47
Importing photos
Use PhotoCapture to load images that are stored on a digital camera or a Memory Stick™ onto your
computer.
PhotoCapture can automatically recognize the digital camera or Memory Stick™ that is connected to the
computer.
Once photos are loaded into your computer, they can be used to create original works (photo albums and
labels) with PhotoAlbum and LabelMaker. You can also print photos with PhotoCollection.
PhotoCapture can load photos from the following digital cameras and storage devices:
❑
USB storage class-compatible digital cameras
❑
TWAIN-compatible digital cameras
❑
Memory Stick™.






























